Adding the shipping method
The Flexible Shipping shipping methods use the same mechanics as the WooCommerce default ones and can be easily added the same way.
In order to create a new Flexible Shipping method, simply go to the shipping zone you want to add it within and click the Add shipping method button at the bottom of the Shipping methods table:
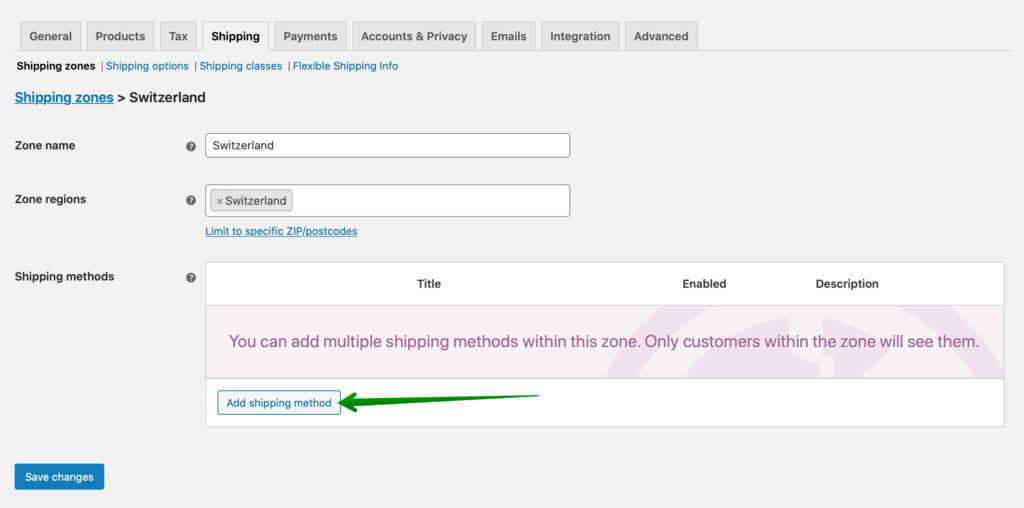
In the popup window which should appear select the Flexible Shipping from the dropdown list and confirm your choice with Add shipping method button once again:
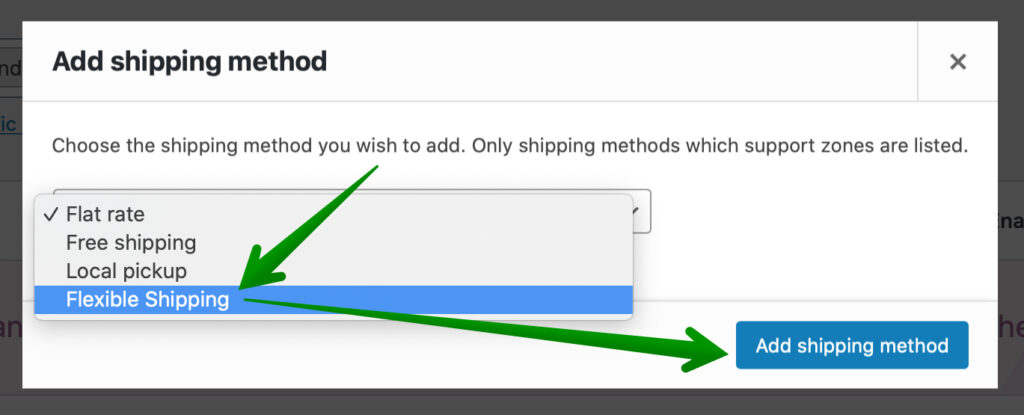
Once it is added click its name or the Edit quick link below:
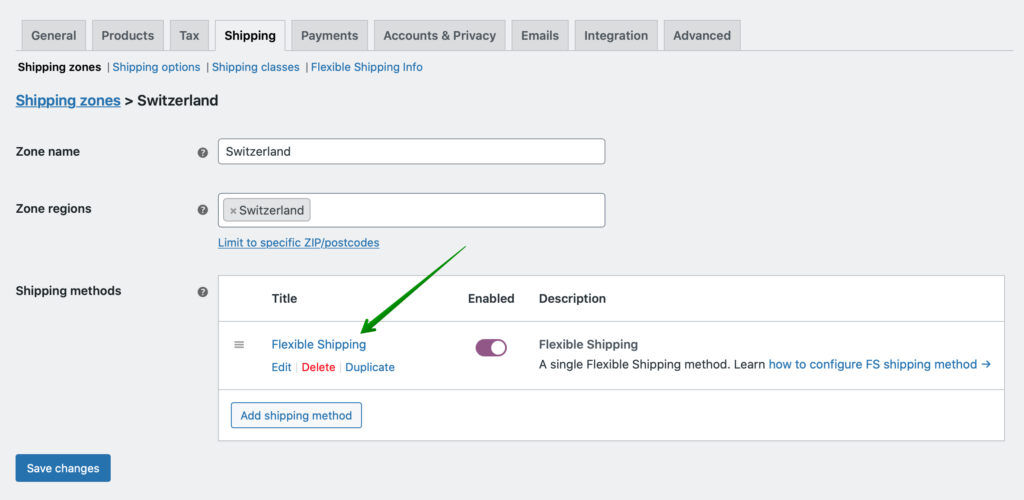
Please mind that you can also use the Duplicate quick link visible here to easily make a copy of an already existing shipping method.
You will reach the…
Flexible Shipping shipping method configuration screen
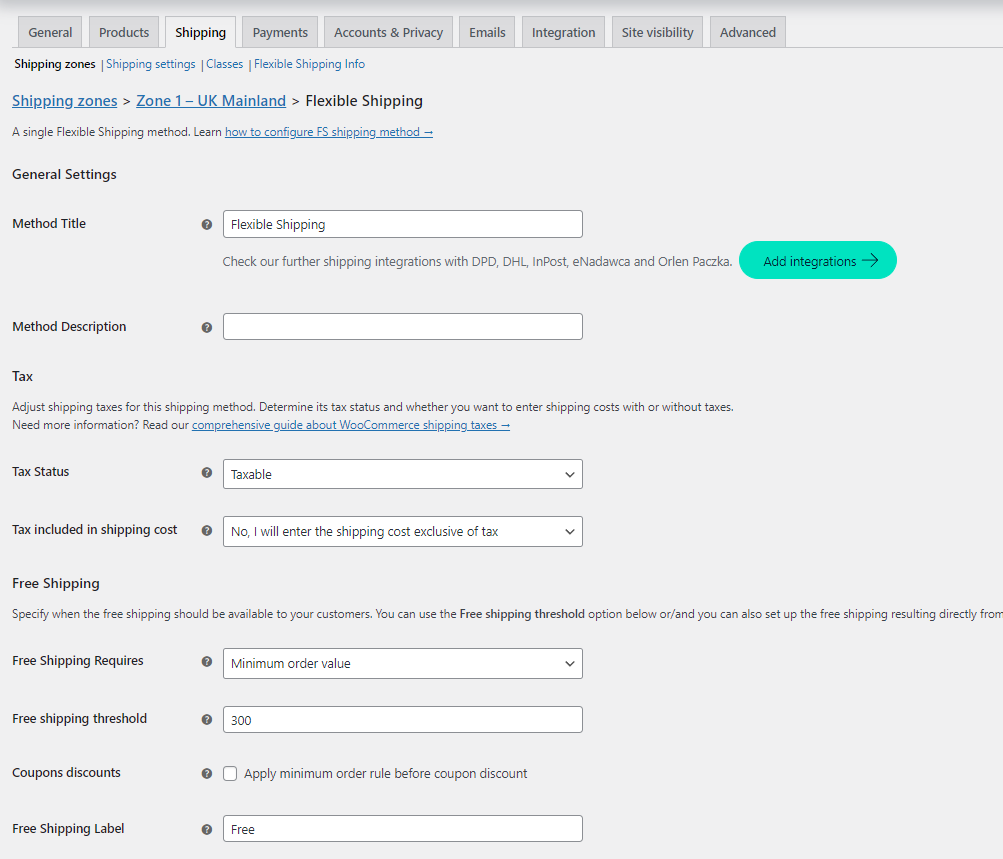
General Settings
Method Title – enter the method title which your customers will see in the cart/checkout.
Method Description – optionally, you can also add a method description which will be displayed under the method title in the cart/checkout.
Starting from the 4.3.1 release, Flexible Shipping supports the HTML tags in the Method Title and Method Description field. You can use them freely e.g. to put the carrier company logo next to the shipping method with <img /> tag or to add the detailed price list overview link using the <a></a> tags. To display a blank method title you can use the non-breaking space .
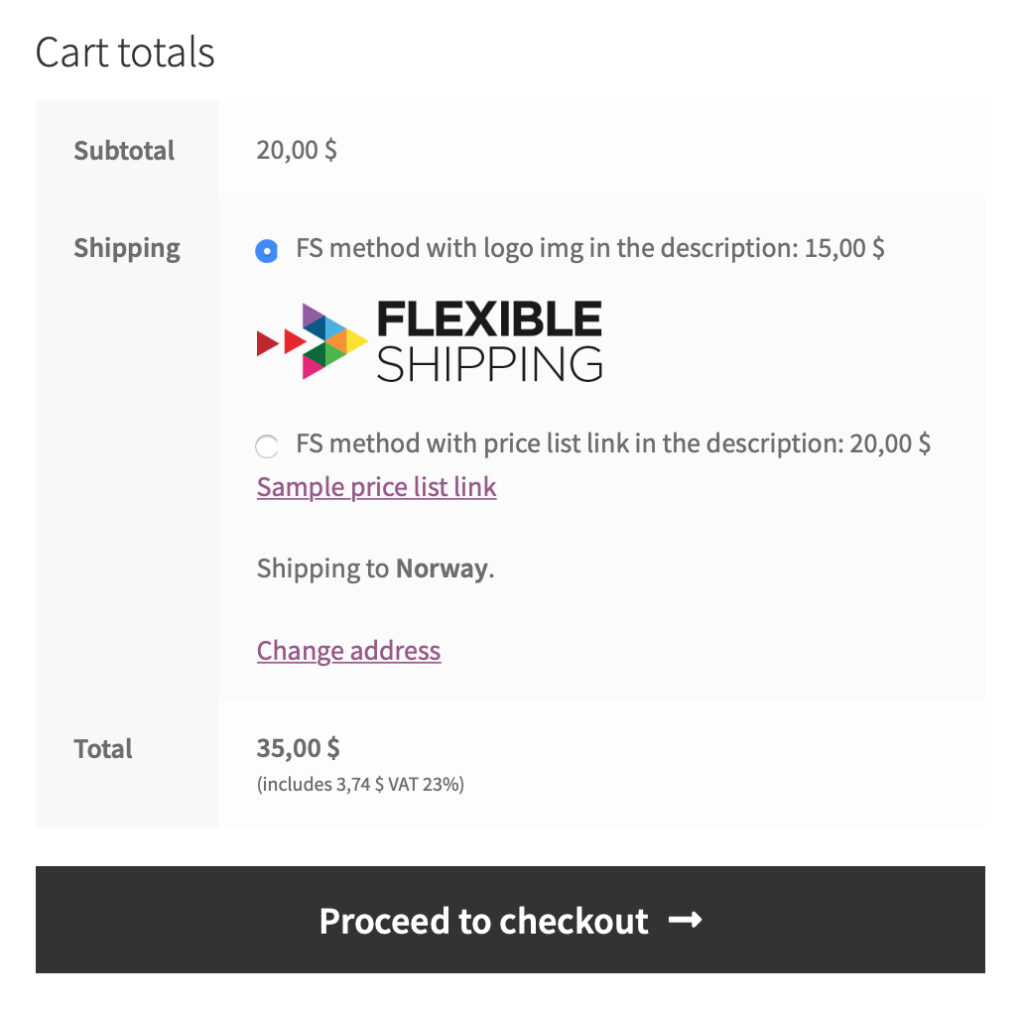
Tax
Tax Status – choose if the shipping method should be taxed or not. If you select to apply the tax the plugin will use the tax rates defined in the WooCommerce settings at WooCommerce → Settings → Tax.
Tax included in shipping cost – select how you enter the shipping cost into the rules table:
- Yes, I will enter the shipping cost inclusive of tax – the shipping cost entered in the rules table will include the tax. The tax rates which will be included can be defined in the WooCommerce settings at WooCommerce → Settings → Tax.
- No, I will enter the shipping cost exclusive of tax – the shipping cost entered in the rules table will not include the tax. This is the default setting, it will work exactly the same as for WooCommerce flat rate shipping methods.
With Flexible Shipping settings, you can choose if the shipping method should be taxed or not and select how you enter the shipping cost. The tax rates can be defined in the WooCommerce settings at WooCommerce → Settings → Tax. Click here to learn more about shipping taxes in WooCommerce →
Free Shipping
PRO Free Shipping Requires – select the method how the free shipping should be triggered:
- Minimum order amount – by placing an order higher than the defined amount.
- Free shipping coupon – by applying the WooCommerce coupon.
- Free shipping coupon or minimum order amount – by applying the WooCommerce coupon or placing an order higher than the defined amount.
- Free shipping coupon and minimum order amount – by applying the WooCommerce coupon and placing an order higher than the defined amount.
Free Shipping – enter the cart total value which will make this shipping method become free when reached. Once the free shipping threshold is reached and the free shipping triggered this setting will overwrite the shipping cost calculation rules defined in the rules table.
PRO Coupons discounts – tick this checkbox if the free shipping calculation should ignore the price changes coming from the used coupons and it should be calculated using the original prices before the coupon was applied.
If you use the WooCommerce Subscriptions plugin to sell your products in a subscription model and a coupon granting the free shipping was used for the initial order, the free shipping will be also applied to the subscription renewals and all the reccuring payments. It is not related to the Flexible Shipping mechanisms but to the way how the WooCommerce Subscriptions plugin works. Click here to learn more about it →
Free Shipping Label – enter a custom label for free shipping e.g. ‘Free shipping!’ which will be displayed in the cart and checkout next to the method title once the free shipping condition is met:
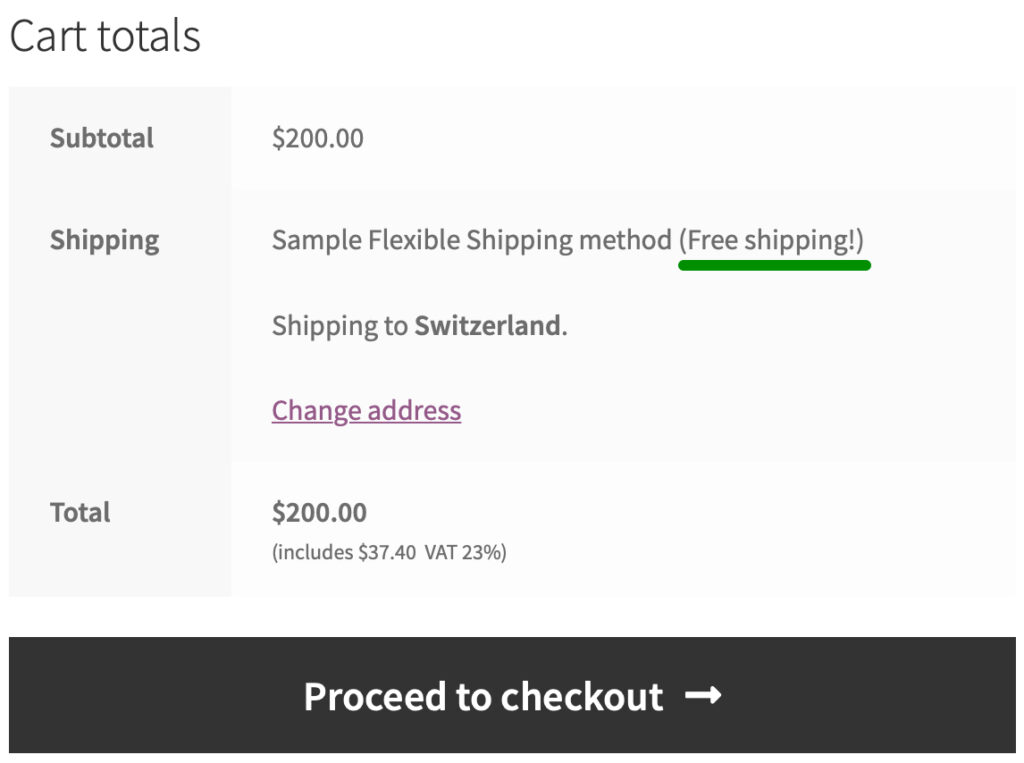
Please mind that once the free shipping is triggered, WooCommerce will automatically hide the $0 shipping cost and only the free shipping label will be displayed next to the shipping method’s name (please see the screenshot above). If you want to display the $0 shipping cost to your customers along with the free shipping label you may use the custom function described in the Advanced options and customization →
‘Left to free shipping’ notice – tick this checkbox to display your customers the notice with the amount of price left to free shipping. Once it is ticked, the notice will be displayed in the cart and on the checkout page this way:

If you have several shipping methods with different free shipping amounts, the plugin will use the lowest of them to calculate the missing amount. This also applies to standard WooCommerce shipping methods – free shipping and flat rate.
You can customize the notice above using the flexible_shipping_free_shipping_notice_text filter. Click here to see how to use it →
Please mind that if you choose the Display prices during cart and checkout: Including tax option at WooCommerce → Settings → Tax → Tax options, the amount which the customer has to spend in the shop to get free shipping will be calculated using the gross amount. If the Display prices during cart and checkout: Excluding tax option was picked, the net amount will be used instead.
Cost Calculation
PRO Maximum Cost – enter the maximum cost for this shipping method. If the cost based on the rules is higher, this maximum will be used instead.
Rules Calculation – choose the rules calculation method from:
- Sum – selected by default. If picked all the matching rules will be summed up.
PROLowest cost – only the lowest cost of the matching rules will be applied.PROHighest cost – only the highest cost of the matching rules will be applied.
Cart Calculation – choose if the virtual products should be taken into consideration while calculating the shipping cost.
- Cart value – all the products in the cart will be considered while calculating the rules.
- Package value – the virtual products will be excluded from shipping cost calculation.
If you use the WooCommerce Subscriptions plugin and the products you are selling can be also purchased as subscription plans, choose the Cart Calculation: Package value option in order for the shipping cost to be applied not only to the initial order but to the subscription renewals and reccuring payments as well.
Advanced Options
Visibility – check to show this shipping method only for logged in users.
Default – check to make this shipping method default during checkout.
FS Debug Mode – tick to turn on the FS Debug Mode for this particular shipping method. Especially useful for troubleshooting. You can learn more about the debug mode from this article.
DIM Factor – enter the DIM Factor value used by the carrier you ship your products with to calculate the dimensional weight.
Please mind that you can leave the DIM Factor field empty if you do not use the When: Dimensional weight condition to calculate the shipping cost in your shop. However, filling in the DIM Factor field with the right value is required if the When: Dimensional weight condition is in use by the shipping cost calculation rules you’ve configured. What’s more, all the products in your shop should have their dimensions entered in such case.
The main difference between the actual and dimensional weight is the first one simply represents how much the physical product or package weighs.
The dimensional weight, known also as DIM weight or volumetric weight in turn, reflects package density, which is the amount of space a package occupies in relation to its actual weight. It is calculated according to the following formula:
(Lenght x Width x Height) / DIM Factor = Dimensional weight
So the package volume obtained by multiplying its lenght by width and height is then divided by the DIM Factor used by the carrier giving the Dimensional weight as a result.
Shipping integration
Integration – further shipping integrations such as DPD UK or UPS available when the DPD UK or UPS Labels plugin is installed and active as well.
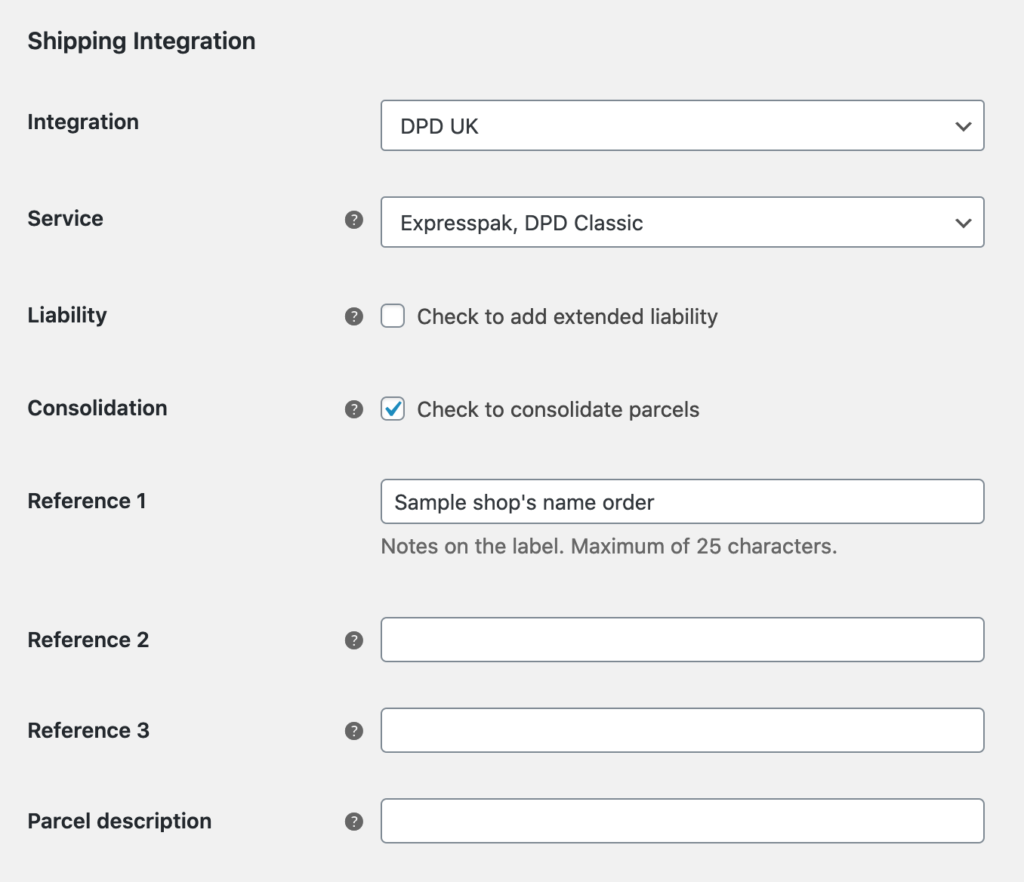
Service – if you use the above integrations, select the service you want to integrate.
Shipping Cost Calculation Rules – AI assistant
This year, our entire team has been focused on one major goal: bringing AI to Flexible Shipping.
After months of development, training, and testing, we’re proud to introduce the AI Shipping Assistant — a powerful tool designed to transform how you create and manage shipping rules in WooCommerce.
Instead of manually building dozens of conditions, all you need to do is describe your shipping scenario, and the assistant will generate a complete configuration for you – instantly.
It will also explain how the logic works, help you understand the structure behind each rule, and guide you through more advanced setups.
And we’re just getting started. The AI Assistant is constantly learning, improving, and evolving based on real user feedback and shipping cases. Whether you’re dealing with weight-based pricing, free shipping thresholds, category-specific rules, or courier restrictions – AI is here to help.
Use it to:
- Build shipping rules faster than ever
- Reduce setup errors
- Understand how conditions interact
- Save hours of manual work
This is the future of WooCommerce shipping – and you’re already a part of it.
Shipping Cost Calculation Rules
You can define as many rules as you need for the single shipping method by clicking Add rule button. Calculations are made according to the order of the rules in the table. Simply drag & drop the rules to change the calculations’ order.
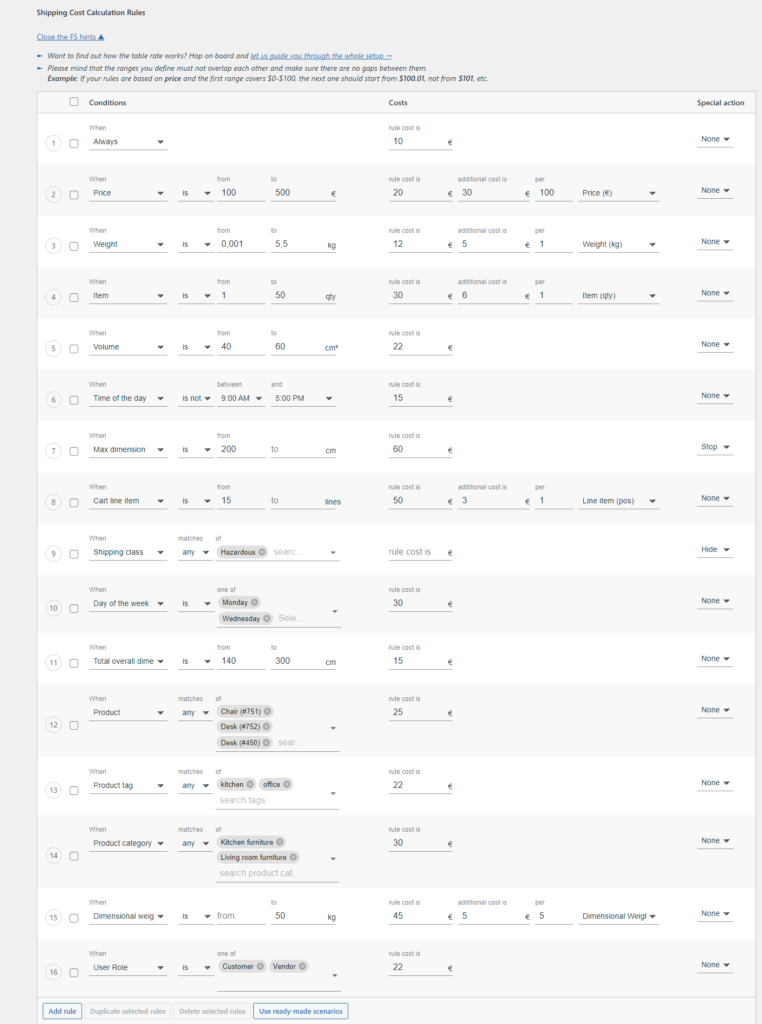
When – choose the condition the rule will be based on by selecting the right one from the following categories:
- General
- Always – select for a fixed fee.
- Cart
- Price – based on the cart total in the shop’s default currency selected in the WooCommerce settings. If a price-based rule is configured in combination with a shipping class, it will only be applied to the products with this shipping class assigned.
PROItem – based on the number of items in the cart.PROCart line item – based on the number of cart line items.
- Product
- Weight – based on the cart’s total weight in accordance with weight unit chosen in the WooCommerce settings.
If your rules are based on weight, weight ranges will be rounded according to the selected accuracy. If you set 10 in the to field in the first rule and the next ones is from is 10.1, the cart weight will be rounded to one decimal place. In such case if the cart weight is e.g. 10.01, the first rule will be used.
PRODimensional weight – based on the dimensional weight of the products in the cart in accordance with the unit chosen in the WooCommerce settings.PROVolume – based on the volume of the products in the cart in accordance with the unit chosen in the WooCommerce settings.PROMax dimension – based on the product’s maximal dimension allowed.PROTotal overall dimensions – based on the total overall dimensions of the single product in the cart. The single product’s length, width and height will be summed up and the result matched if it fits the defined acceptable max dimensions’ ranges. Especially useful for conditional hiding the shipping methods e.g. if a single product is too big for shipping or to verify if it fits the carrier’s service dimensions limits.
For example, if you sell an 85-inch TV which total overall dimensions amounts to 358.8 cm (208 cm length + 123.3 cm width + 27.5 cm height) and the carrier’s max acceptable TOD for standard shipping is 300 cm, you can use the rule below to hide the shipping method once 300 cm is exceeded and offer your customers the local pickup in such case:
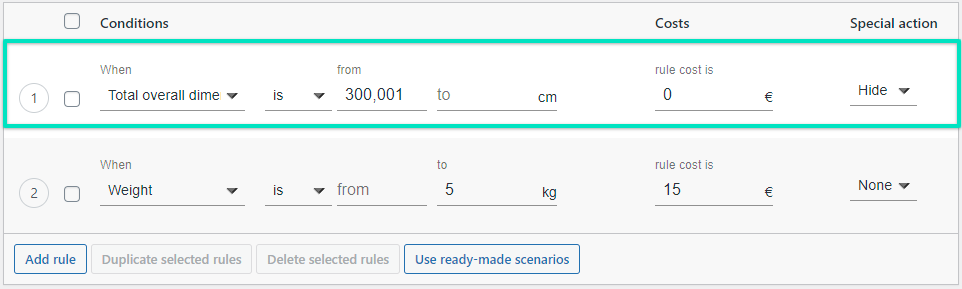
If, in turn, you create e.g. 2 rules based on Total overall dimensions condition with 2 different ranges defined:
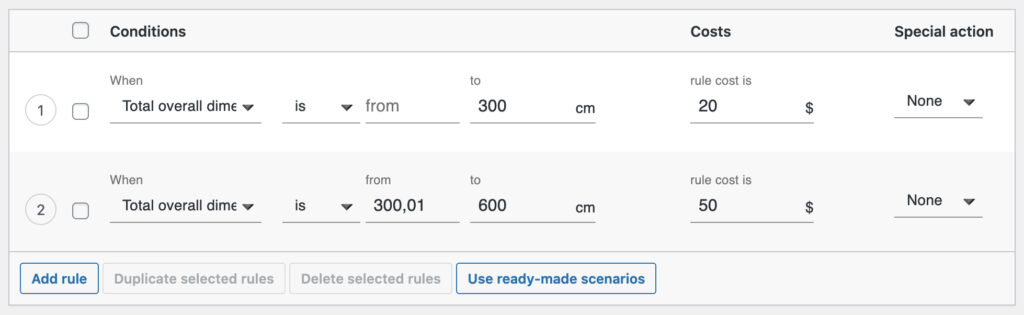
and your customer will put e.g. 4 products into the cart – 3 matching the 1st range and 1 matching the 2nd, the shipping cost coming from these rules will be summed up giving $20 + $50 = $70 total.
PROLength – based on the product’s length.PROWidth – based on the product’s width.PROHeight – based on the product’s height.PROProduct – based on the specific products.
The condition above supports also the variable products. It means you can choose precisely which product variation the rule will be used for. If the main product was selected the shipping cost calculation rule will be automatically applied to all its variations.
PROProduct tag – based on the selected tags assigned to the products.PROProduct category – based on the selected product categories in accordance with the WooCommerce product categories structure.
Please mind that you can also combine your conditions. If you click the + icon appearing to the right of the range fields ( is from / to) you will be able to define a multiple condition rule which will be used e.g. if the 2 conditions are met – the Weight is from 0 to 20 kg AND the cart contains a products with Large Item Shipping Class.
PROShipping Class – based on the selected shipping class or their combinations.
By selecting the When: Shipping class condition and the Products without shipping class option next you can create a rule targeting all the products in your shop without any shipping class assigned at once, no matter which conditional logic operator ( matches any / all / none of) is selected.
- User
PROUser role – based on the role assigned to the user account including the WordPress and WooCommerce defaults as well as the custom ones created directly from the code level or by 3rd party plugins.
- Destination & Time
PROTime of the Day – based on the defined time frames.PRODay of the week – based on the day the order is placed.
There are also conditional shipping possibilities:
- PR0 Field value
- PR0 Field range
- PR0 Stock quantity
- PR0 Stock status
- PR0 Shipping cost
They are discussed in details: Flexible Shipping – Conditional Shipping
is / is not, matches any / all / none of – shipping cost calculation rule’s conditional logic operator used to determine the condition to be met. If the condition using matches operator was selected, e.g. When: Product, the following options will be available to choose:
- any – the rule will be used if there is at least 1 product from selected products is in the cart
- all – the rule will be used if all selected products are in the cart
- none – the rule will be used if there are no products from selected products in the cart
and similarly for other When conditions.
CAUTION
Please note that currently operator is greater than, is less than, is greater than or equal to or is less than or equal to, is not available in the plugin.
from / to, between / and, is one of, of – define a range for When condition the shipping cost will be calculated for. If these fields are left empty the rule will be applied to any value.
Example: If your rule is based on price ( When: Price) fill in the cart total price range values when this rule should be used.
rule cost is – enter a cost for the rule.
PRO additional cost is – enter an additional cost and define the unit according to which it should be added.
PRO per ___ [unit] – enter the value consistent with the set condition When, for which the additional shipping cost will be calculated. Here you can choose to have the additional cost calculated based on a specific:
- Price,
- Weight,
- Dimensional weight,
- Item (quantity),
- Line item (position),
- Volume.
The additional shipping cost will be added for each start of the entered value.
Example: If you configure the rule the way below:

the shipping cost will be $12 + $10 per each 1 kg. So if the ordered product’s weight is 5 kg, its shipping cost will be $12 + 5 x $10 = $62.
PRO Special action – choose a special action to be triggered for the specific rule when the condition is met:
- None – selected by default. No additional action will be performed.
- Stop – select it to stop and prevent the next rules from being calculated if the condition defined for this one is met.
- Hide – select this option to hide or disable this shipping method in the cart/checkout when the condition set in this rule is met.
Use ready-made scenarios – click the button to open the pre-made and ready to use shipping scenarios library you can instantly apply in your shop and adjust to your needs.
Proceed to the cart with Flexible Shipping PRO: Add to cart