Labels

Label Format
– the format which the label will be generated in. Available label formats:
- PDF,
- GIF,
- ZPL,
- SPL,
- EPL2.
Creating Shipments
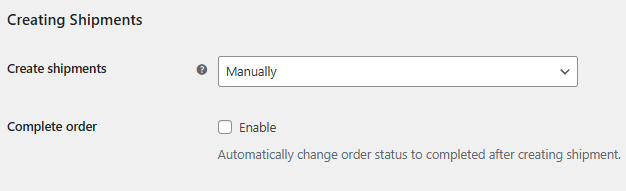
Create shipments
Choose to create shipments manually or automatically based on the order status,
Complete order
Tick this checkbox if you would like to change the order status to be completed after creating shipment.
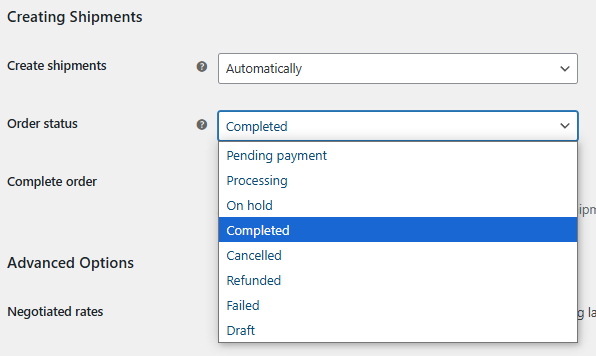
Order status
If you have chosen to create shipments automatically, then the second input about order status is available. You should choose desired status for automatic shipment creation.
Advanced Options
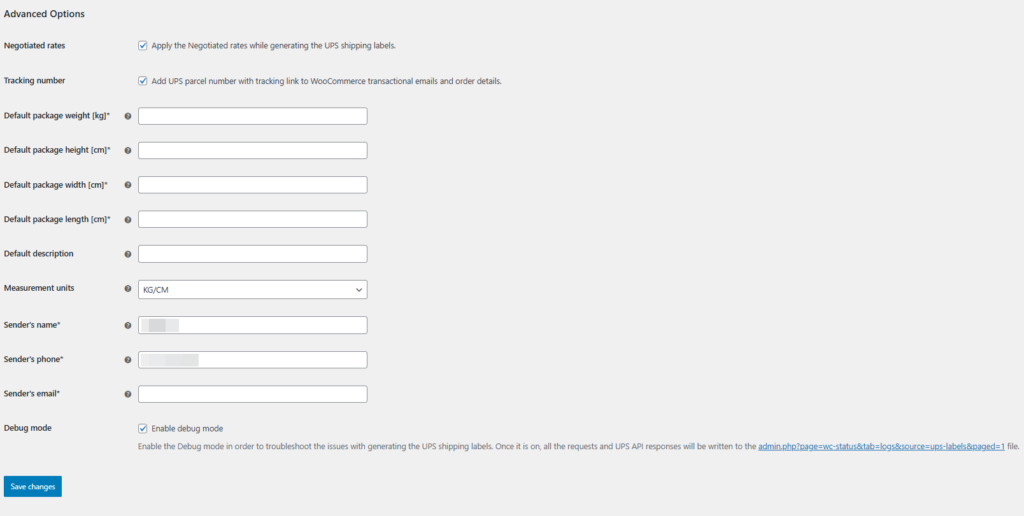
Negotiated rates
– option enabled by default. If ticked and if you have the Negotiated rates assigned to your account, they will be used and applied while generating the UPS shipping labels. This in turn should result in reducing the shipment’s cost.
Tracking number
– tick this checkbox if you want the parcel tracking link to be added to the WooCommerce transactional emails sent to your customers once their order is shipped.
Default dimensions
It is possible to adjust the dimensions of the package directly in the global settings if they are not set in the shipping method or they will be not imported from the UPS Live Rates plugin. Apart from importing the dimensions of the package from the UPS Live Rates(UPS Live Rates shipping method has to be configured), the UPS Labels also divides the package on several packages, if in the UPS Live Rates plugin several packages have been configured.
Default package weight
– enter the weight value which will be used as default if the individual product’s weight has not been filled in.
Default package height
– enter the height value which will be used as default if the individual product’s height has not been filled in.
Default package width
– enter the width value which will be used as default if the individual product’s width has not been filled in.
Default package length
– enter the length value which will be used as default if the individual product’s length has not been filled in.
Default description
This description will be used as the default if no description is set for the shipping method.
Measurement units
– choose the measurement units the plugin should use. The units set in the WooCommerce settings at WooCommerce → Settings → Products → General → Measurements are used by default.
If you encounter the This measurement system is not valid for the selected country error, please switch the units. Once it is done they will be converted into the ones required by UPS API.
Name of sender
– fill in these field with the name of the entity the ordered products are sent from, e.g. enter your shop’s or your company’s name here.
Phone of sender
– fill in this field with the phone number of the entity the ordered products are sent from, e.g. enter your shop’s contact phone here.