Once the Configure your first shipping rule or Add new button has been clicked, you should reach the following new Shipping rule configuration screen:
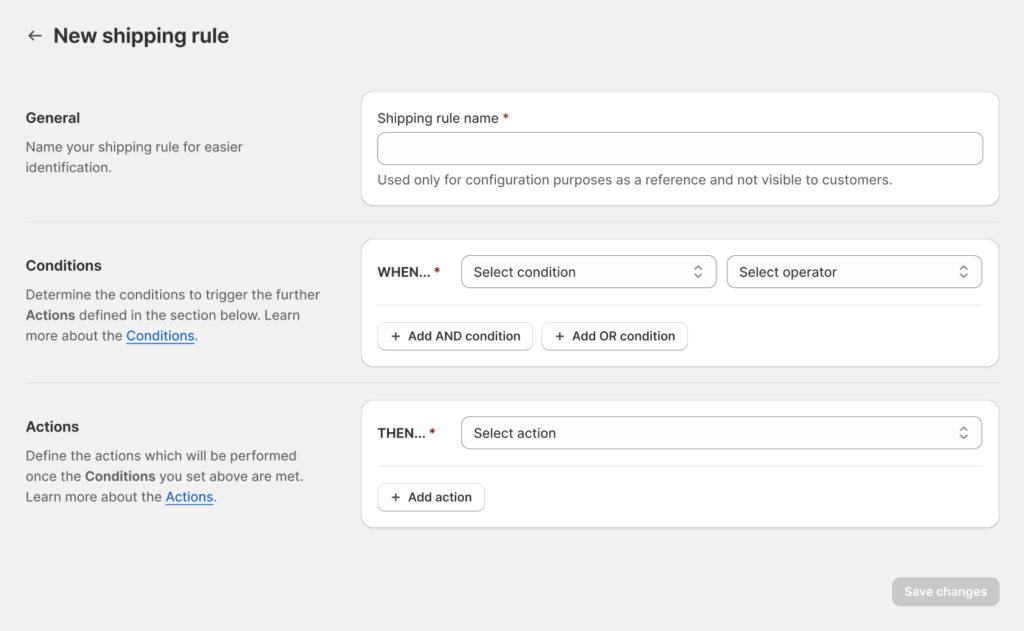
General

Shipping rule name – fill in this field with a unique name for easy identification. The shipping rule name you type in here is used only for the internal configuration purposes, will be visible in the Shipping rules table and won’t be displayed to your customers in any way:
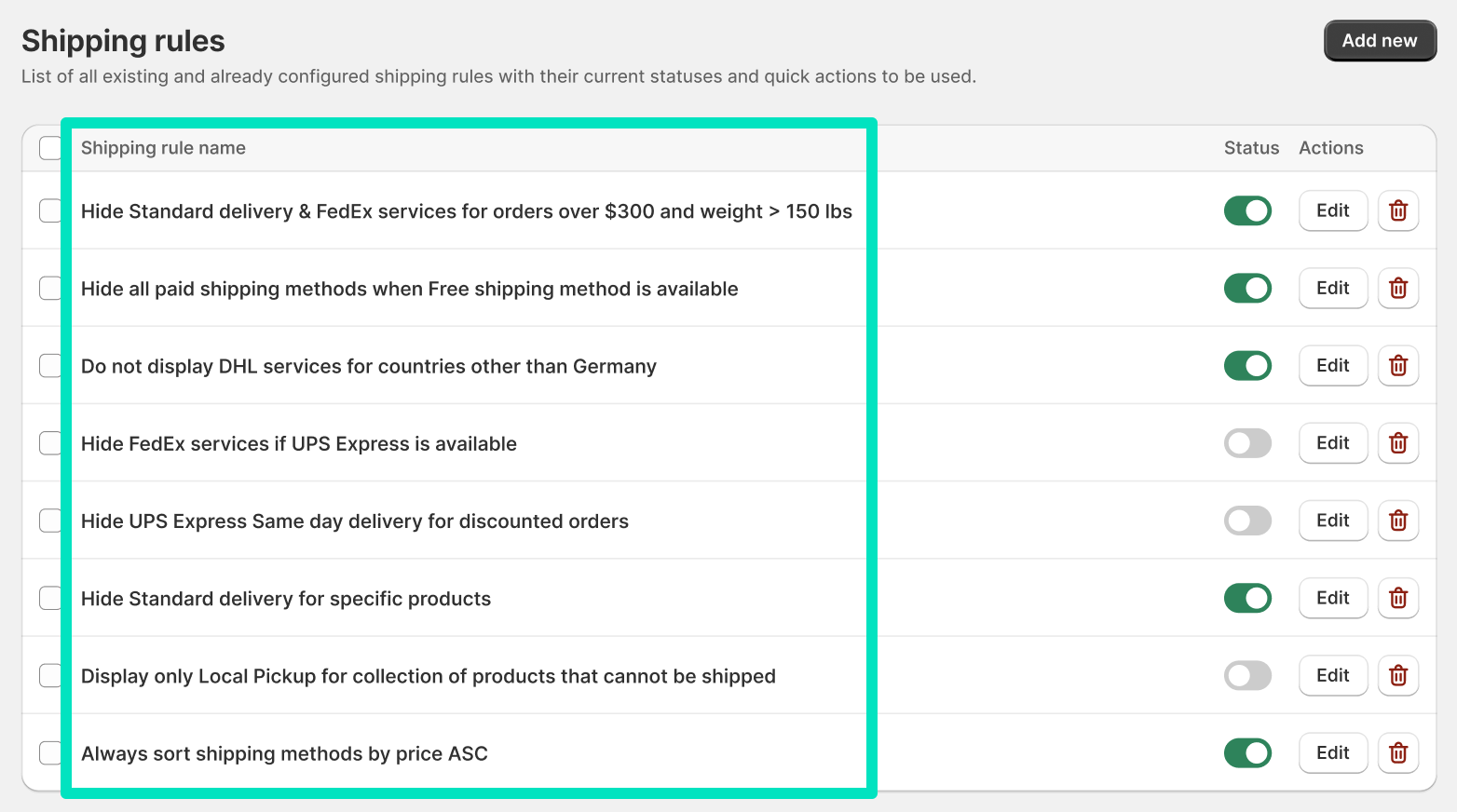
Conditions

Select the preferable options using the WHEN… Condition and Operator drop-down lists to specify the circumstances (Conditions) which need to be met to trigger further Actions applicable to shipping methods in your store.
You can choose from the following available WHEN Conditions and their Operators:
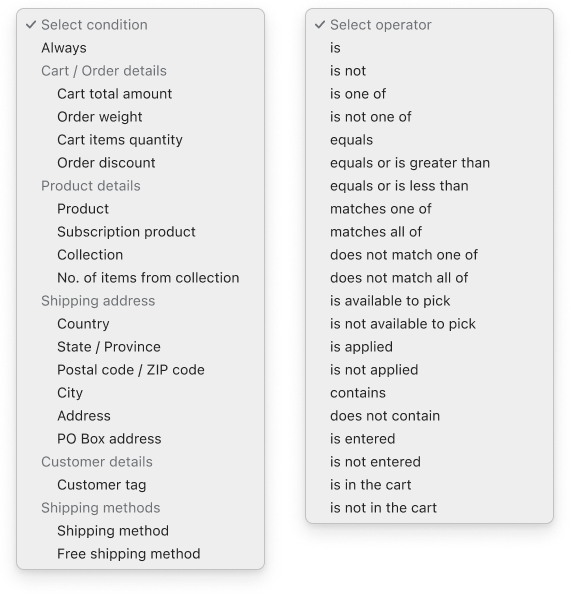
- Always – the Actions configured in the next section will always be triggered by default.
Cart / Order details
- Cart total amount – the Actions will be triggered based on the total value of the products in the cart.
Available operators:
- equals or greater than
- equals or is less than
Once the Cart total amount condition and its operator are selected, the following additional value field will appear below:
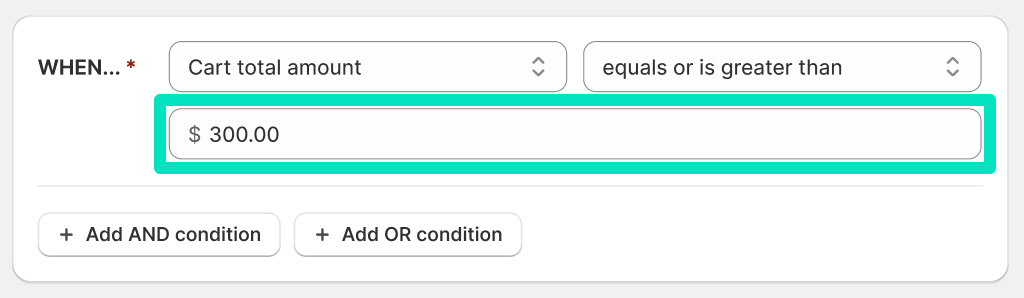
- Order weight – the Actions will be triggered based on the total weight of the products in the cart.
Available operators:
- equals or greater than
- equals or is less than
Once the Order weight condition and its operator are selected, the following additional value field and weight unit field will appear below:
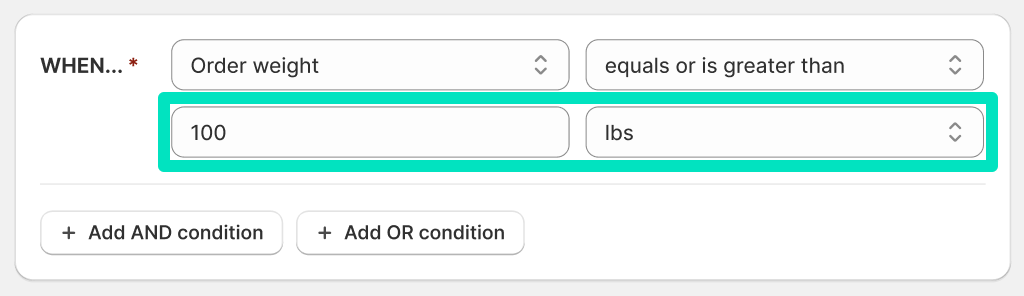
Pick the weight unit you want this condition to use from the available:
- lb
- oz
- kg
- g
- Cart items quantity – the Actions will be triggered based on the total quantity of the products in the cart.
Available operators:
- equals or greater than
- equals or is less than
Once the Item quantity condition and its operator are selected, the following additional value field will appear below:
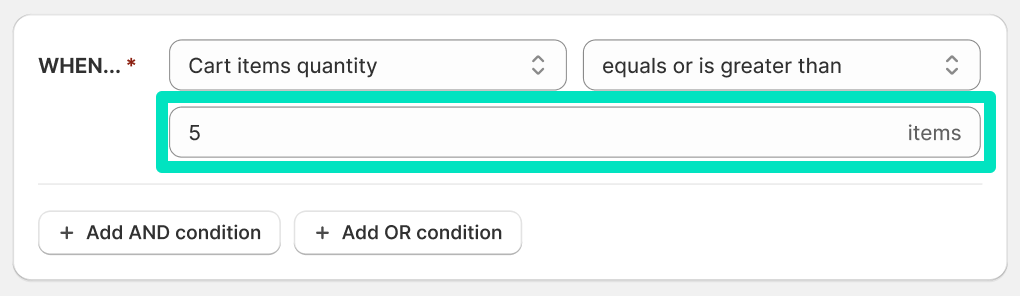
- Order discount – the Actions will be triggered depending on whether a discount has been applied to the order or not.
Available operators:
- is applied
- is not applied
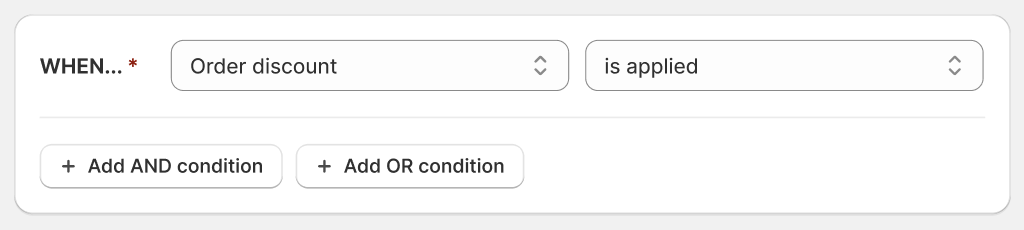
Product details
- Product – the Actions will be triggered depending on whether a specific product or products are in the cart or not.
Available operators:
- matches one of
- matches all of
- does not match one of
- does not match all of
Once the Product condition and its operator are selected, the following additional products selector field will appear below:
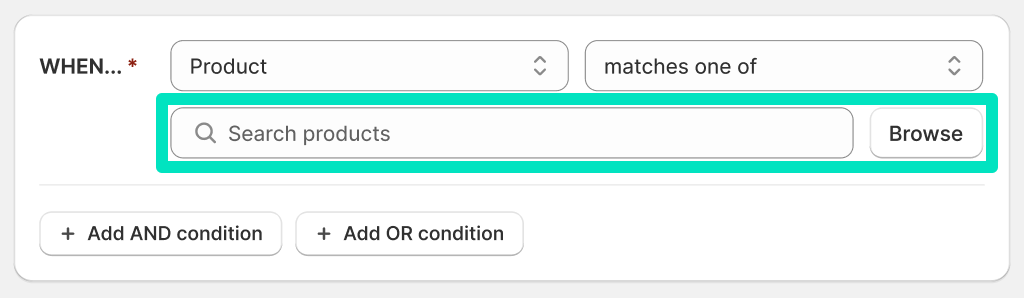
Hit the Browse button or start typing in the Search products field to select the products you want this condition to be based on:
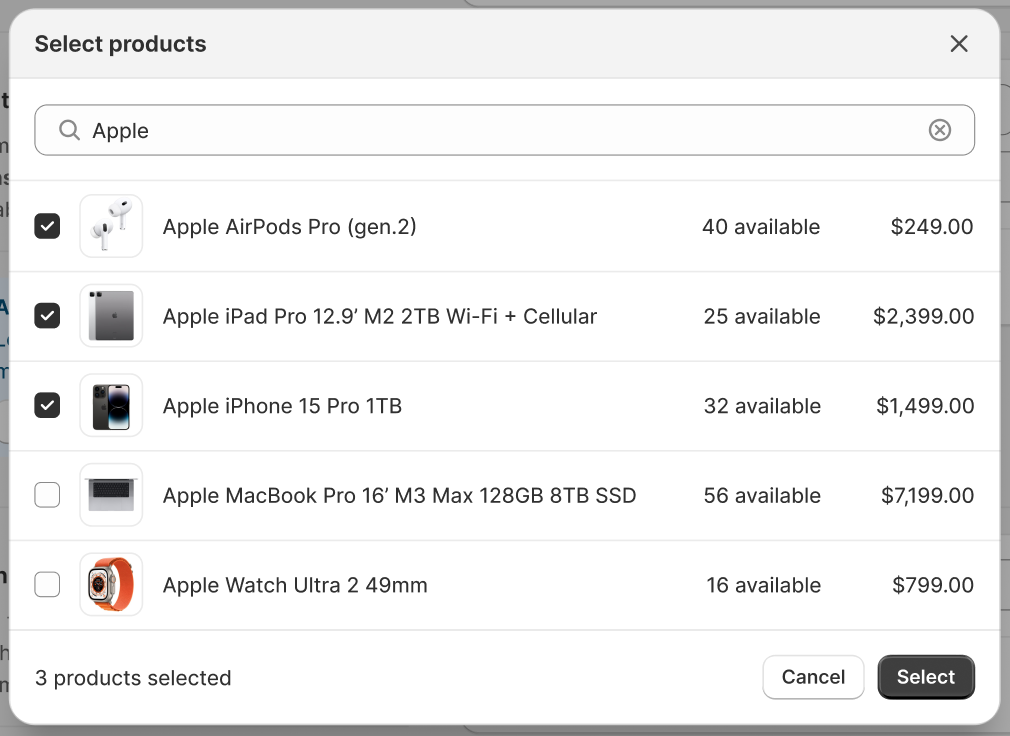
- Subscription product – the Actions will be triggered depending on whether a subscription product is in the cart or not.
Available operators:
- is in the cart
- is not in the cart
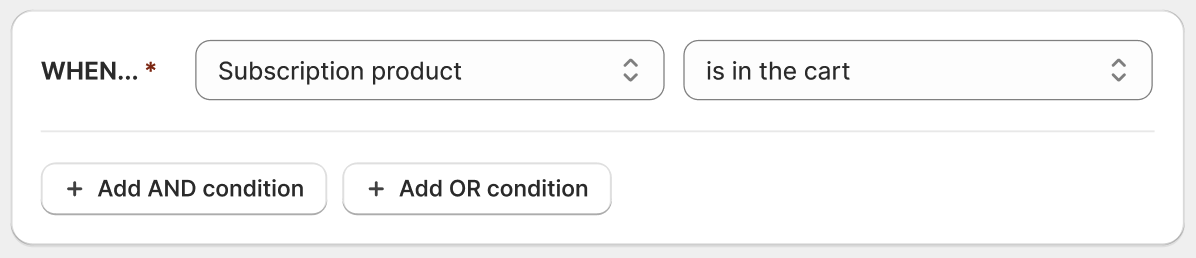
- Collection – the Actions will be triggered depending on whether a product from a specific collection is in the cart or not.
Available operators:
- is one of
- is not one of
Once the Collection condition and its operator are selected, the following additional collection selector field will appear below:
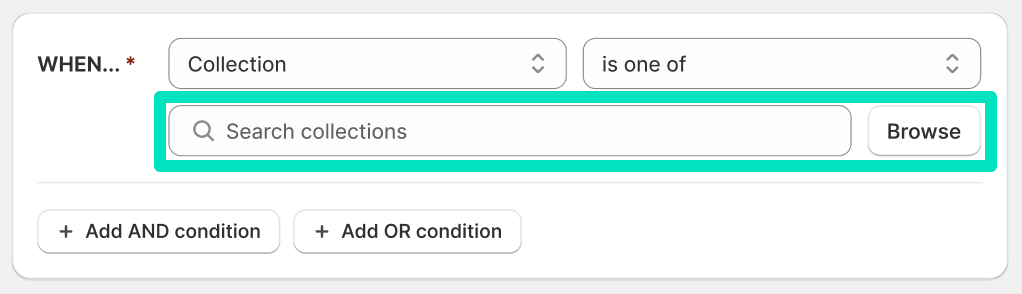
Hit the Browse button or start typing in the Search collections field to select the collections you want this condition to be based on:
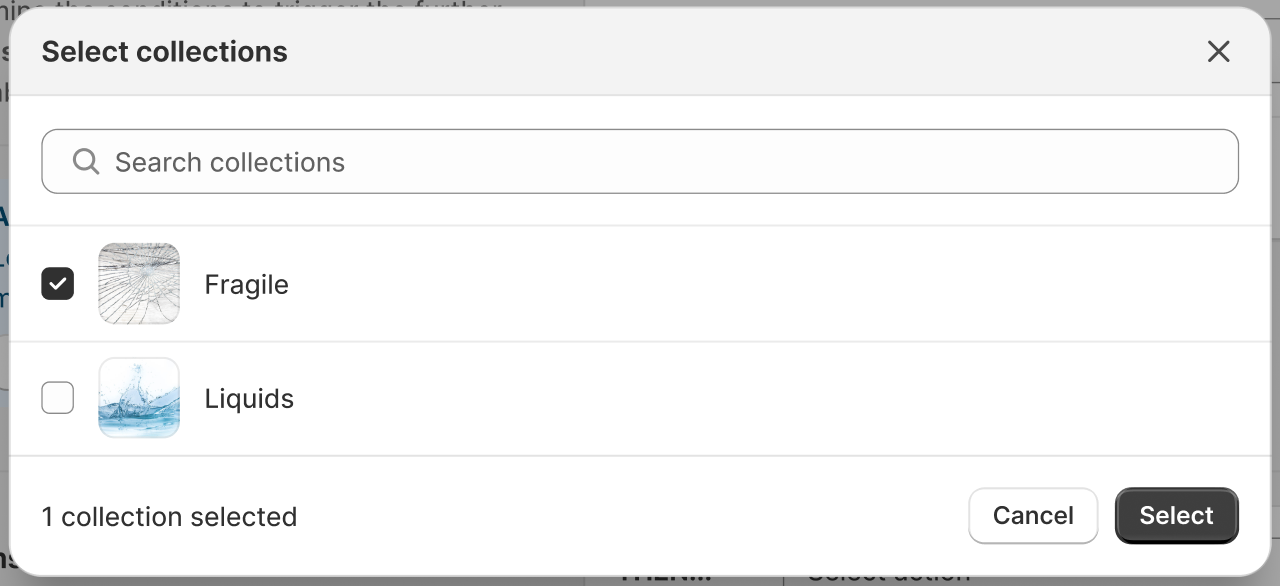
- No. of items from collection – the Actions will be triggered based on whether the certain quantity of the products from selected collections is in the cart.
Available operators:
- equals
- equals or is greater than
- equals or is less than
Once the No. of items from collection condition is selected, the following additional collection selector field, operator field and the items quantity field will appear below:
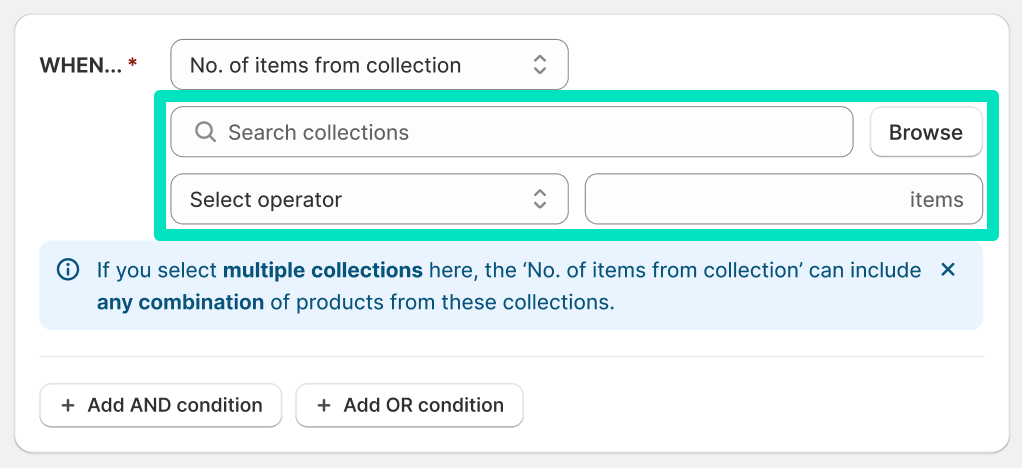
Hit the Browse button or start typing in the Search collections field to select the collections the number of items should be related to:
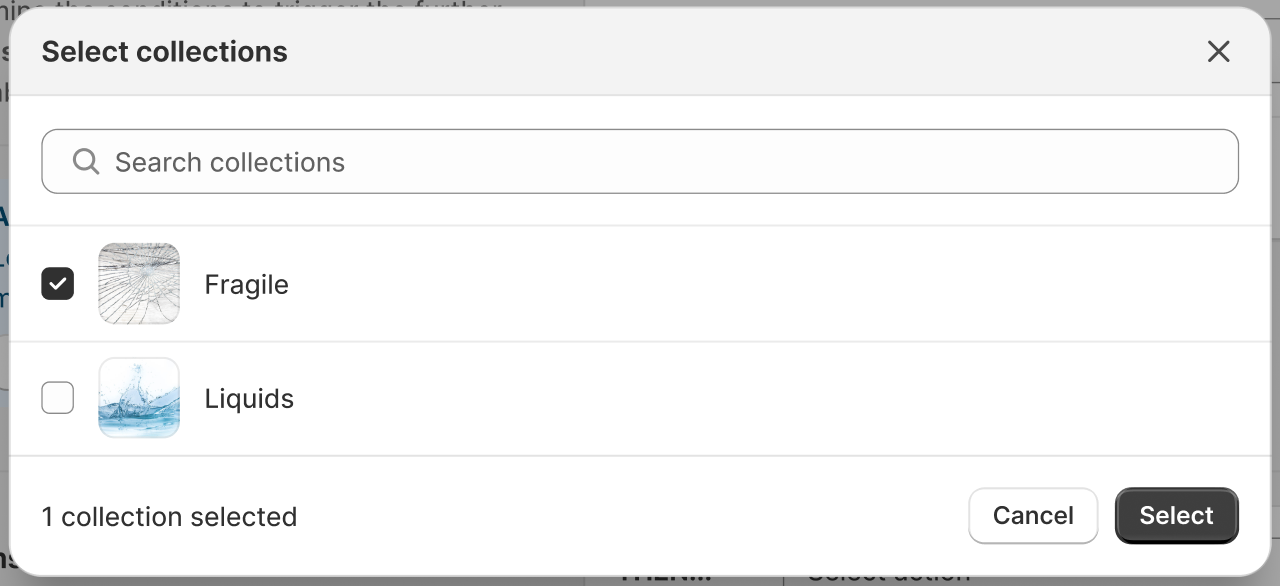
Please mind that if you select multiple collections here, the No. of items from collection condition can include any combination of products from these collections.
Shipping address
- Country – the Actions will be triggered depending on the country the ordered products are to be shipped to.
Available operators:
- is one of
- is not one of
Once the Country condition and its operator are selected, the following additional country selector field will appear below:
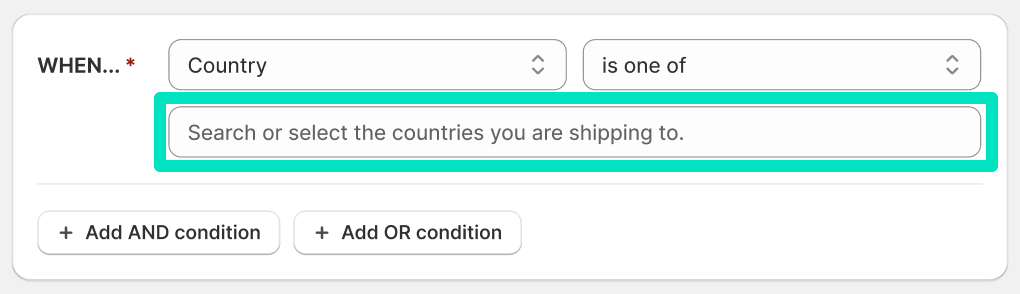
Click or start typing in the Search or select the countries… field to choose the countries you want this condition to be based on:
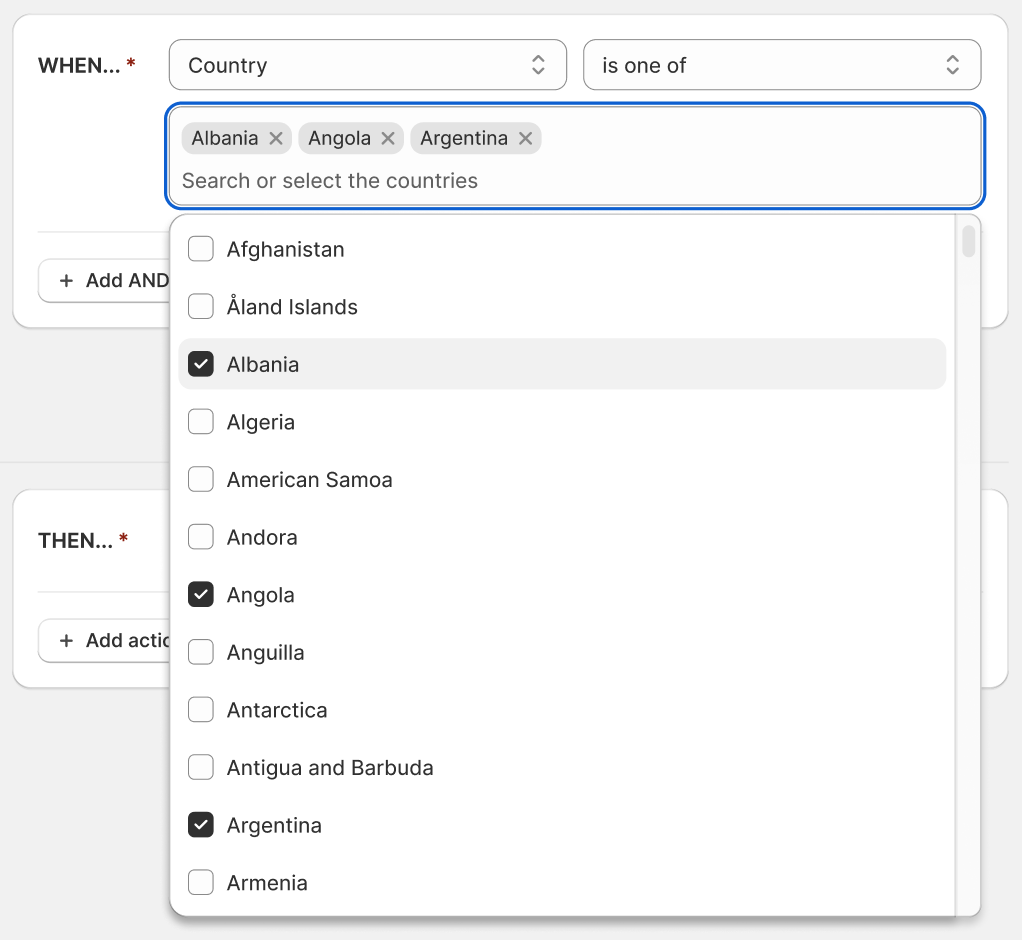
- State / Province – the Actions will be triggered depending on the state, province or other region of the country the ordered products are to be shipped to.
Available operators:
- is one of
- is not one of
Once the State / Province condition and its operator are selected, the following additional region selector field will appear below:
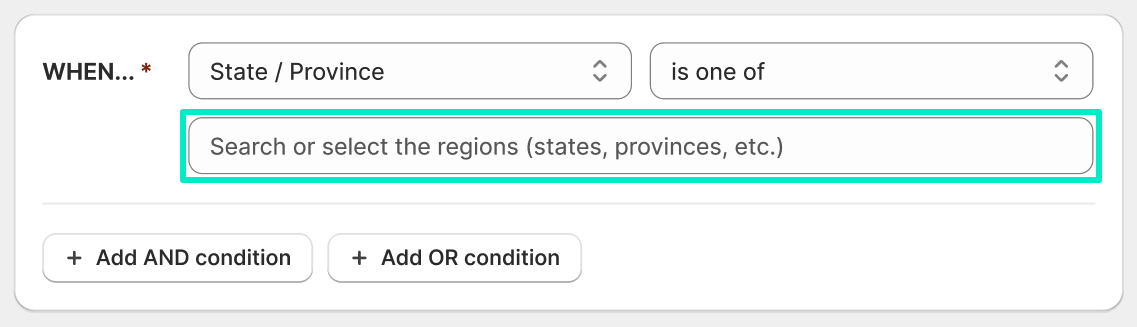
Click or start typing in the Search or select the regions… field to choose the regions you want this condition to be based on:
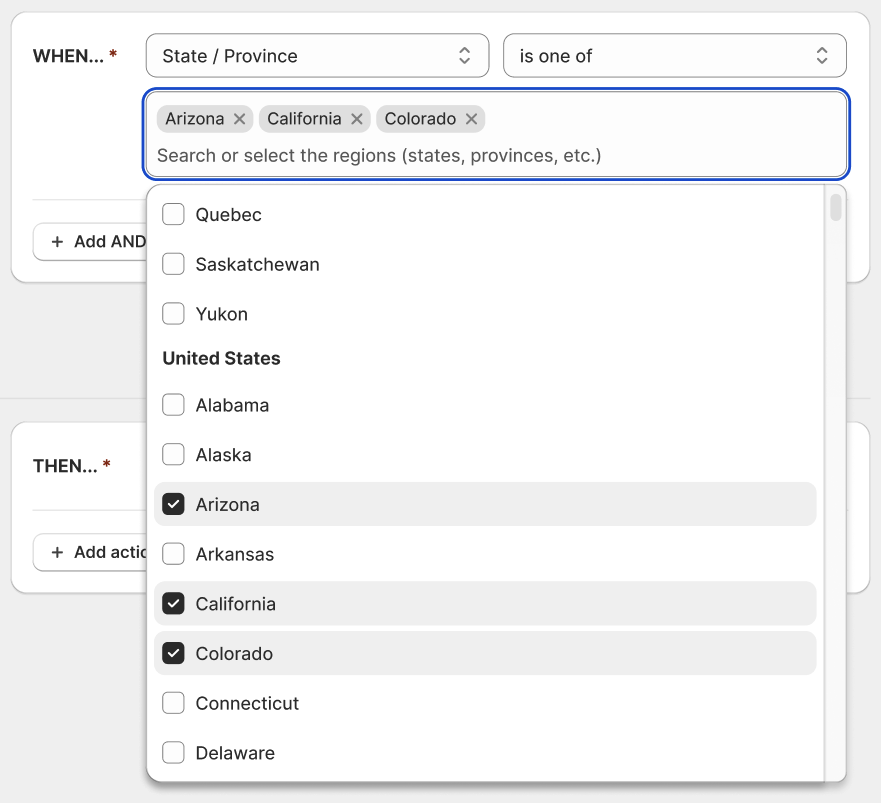
- Postal code / ZIP code – the Actions will be triggered depending on the postal / ZIP code the ordered products are to be shipped to.
Available operators:
- is one of
- is not one of
Once the Postal code / ZIP code condition and its operator are selected, the following additional value field will appear below:
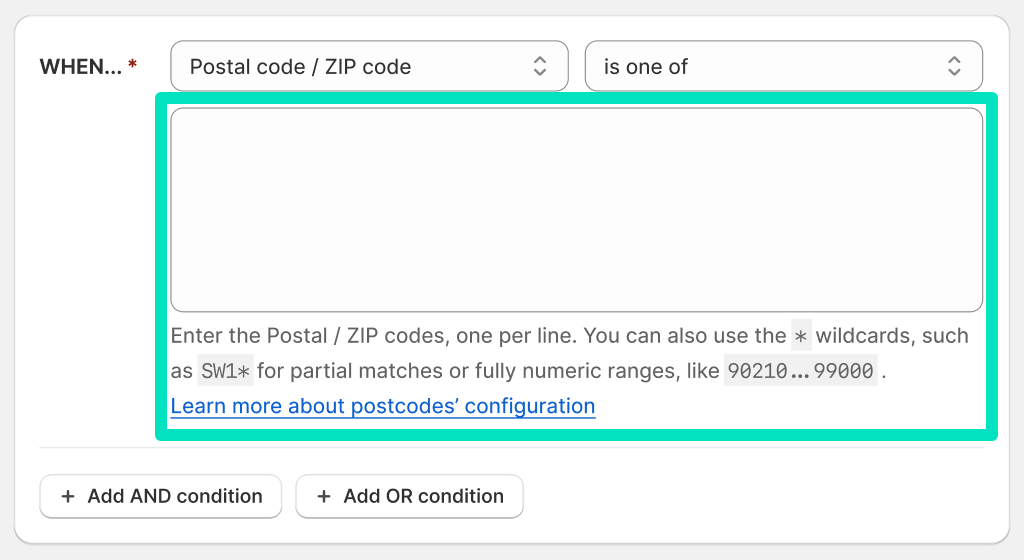
You can enter the postal codes in the above text area field in 3 different ways, whichever best suits your needs:
- Directly, typing the full postal codes one per line, e.g.:
90001 90002 90003etc. - By defining their numeric ranges, e.g.:
90210…90299If used, all the postal codes between 90210 and 90299, such as 90211, 90212, 90213 up to 90299 will be included. - Using the so called wildcards and placing an asterisk sign * in the right place of the postal code to capture all postal codes which share the same beginning and have the remaining part covered, e.g. the following postal code wildcard:
AB10*will cover all the postcodes starting with AB10 phrase, e.g. AB10 1AP, AB10 6EU, AB10 7YW and so on.
It’s worth mentioning that when used with the postal codes consisting of digits, such us United States ZIP Codes, e.g.:902*would capture 90210 and 90288-1234 ZIP+4 codes as well.
Please mind that using wildcards in numeric ranges is not supported.
- City – the Actions will be triggered depending on the city the customer entered at the checkout which the ordered products should be shipped to.
Available operators:
- is one of
- is not one of
Once the City condition and its operator are selected, the following additional value field will appear below:
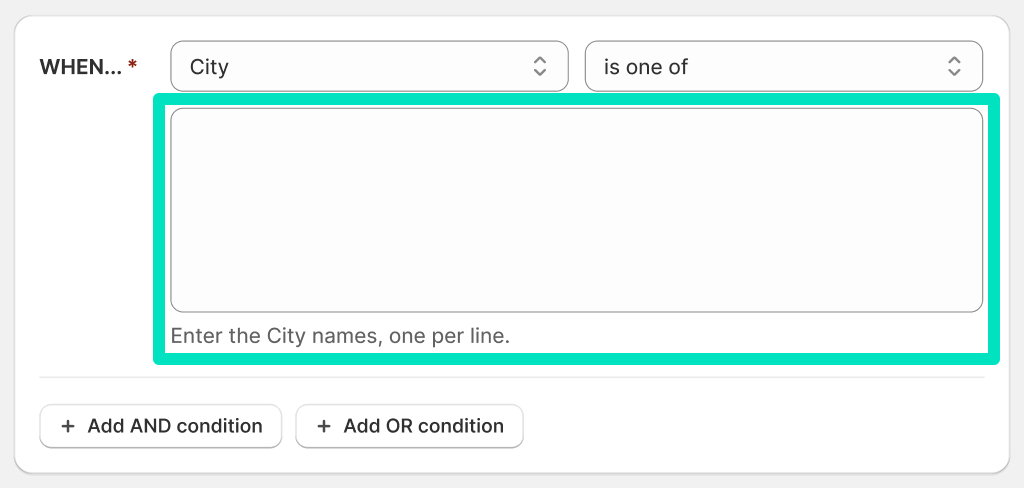
- Address – the Actions will be triggered depending on the address details the customer enters in the Address1 and Address2 fields at the checkout.
Available operators:
- contains
- does not contain
Once the Address condition and its operator are selected, the following additional field to enter the part of the address will appear below:
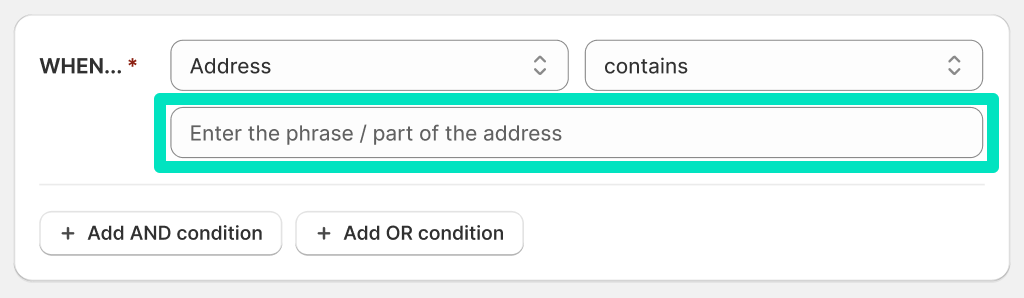
- PO Box address – the Actions will be triggered depending on whether the shipping address the customer entered at the checkout is a PO Box address or not.
Available operators:
- is entered
- is is not entered
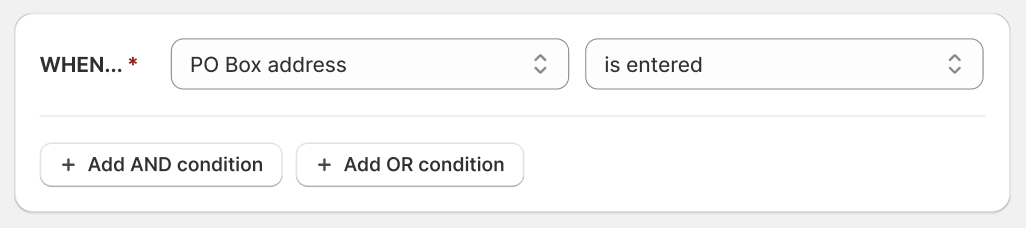
Customer details
- Customer tag – the Actions will be triggered depending on the tag assigned to the customer.
Available operators:
- matches one of
- matches all of
- does not match one of
- does not match all of
Once the Customer tag condition and its operator are selected, the following additional customer tag selector field will appear below:
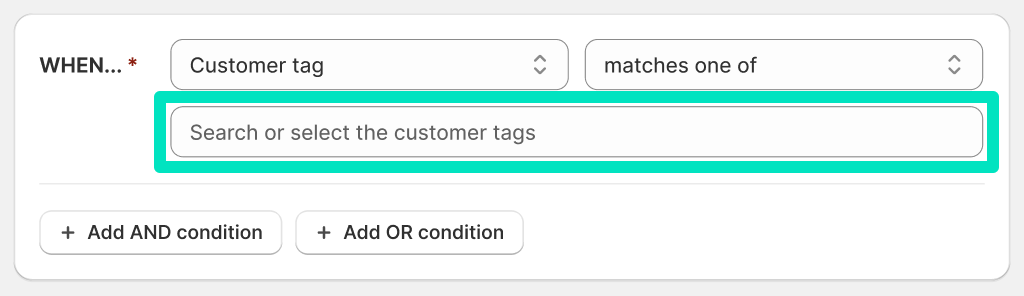
Click or start typing in the Search or select the customer tags… field to choose the customer tags you want this condition to be based on:
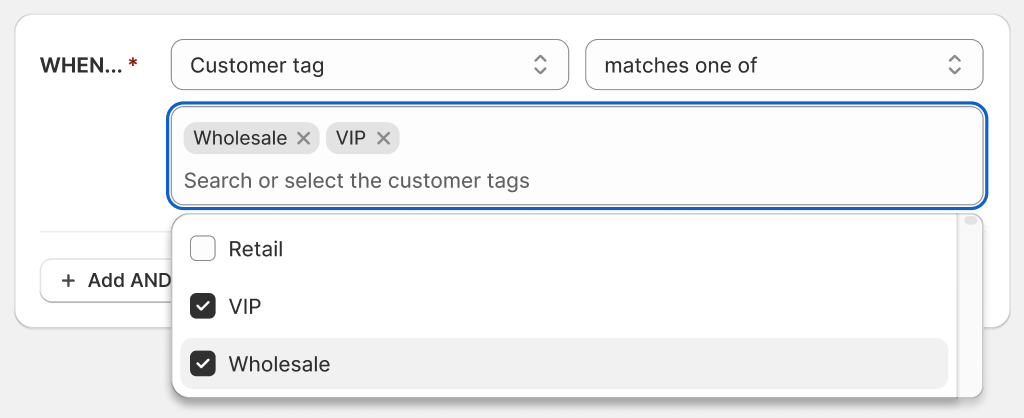
Shipping methods
- Shipping method – the Actions will be triggered depending on whether a specific shipping method or shipping methods are available to pick in the checkout or not.
Available operators:
- is available to pick
- is not available to pick
Once the Shipping method condition and its operator are selected, the following additional fields will appear below:
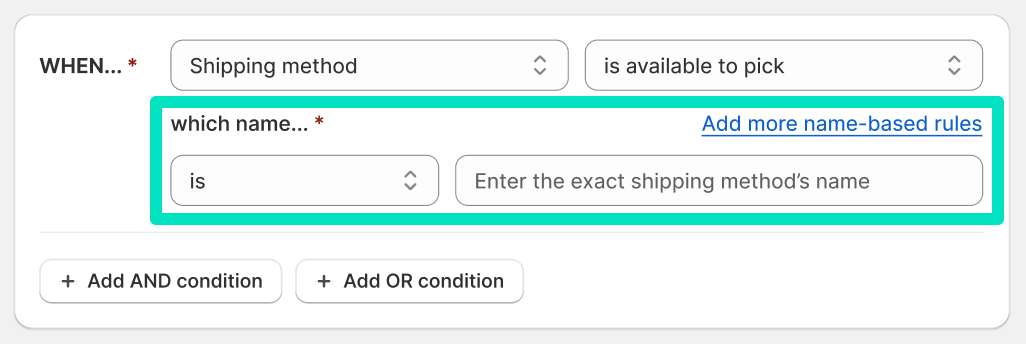
Pick the which name… operator from available below:
- is – targets a single shipping method and requires the exact shipping method’s name to be entered,
- contains – works like a wildcard, can target multiple shipping methods at once and allows only the part of the shipping method’s name to be entered.
to target the shipping methods you want this condtion to be based on:
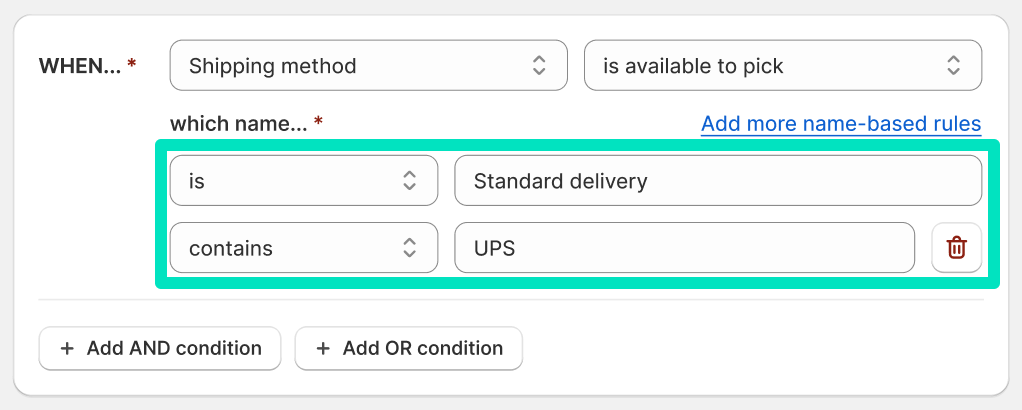
You can add as many which name… is/contains name-based rules as you need using the Add more name-based rules link on the right, as well as delete the ones you don’t need anymore with the Trash button:
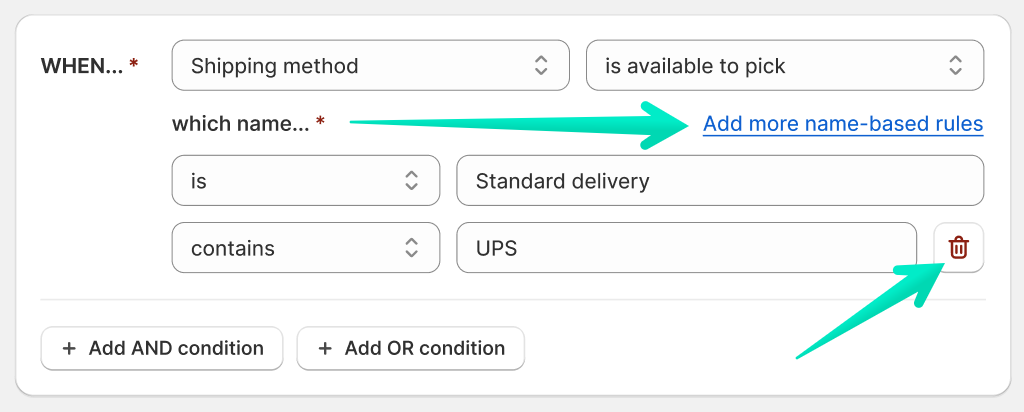
- Free shipping method – the Actions will be triggered depending on whether a zero-cost shipping method granting your customers free shipping is available to pick in the checkout or not.
Available operators:
- is available to pick
- is not available to pick
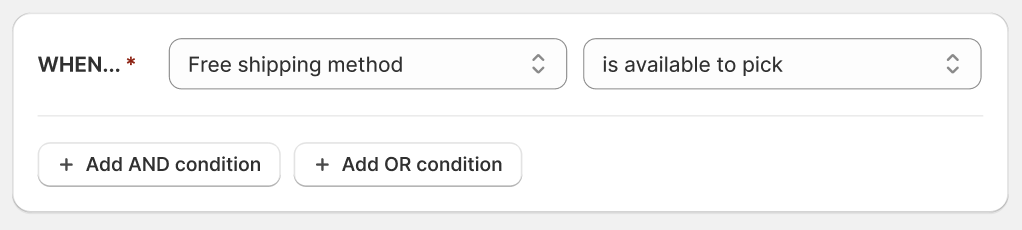
Combining the WHEN Conditions
You can freely combine multiple WHEN Conditions and link them together using the + Add AND condition and + Add OR condition buttons to comprehensively manage the shipping in your store and tailor it to suit your exact needs.
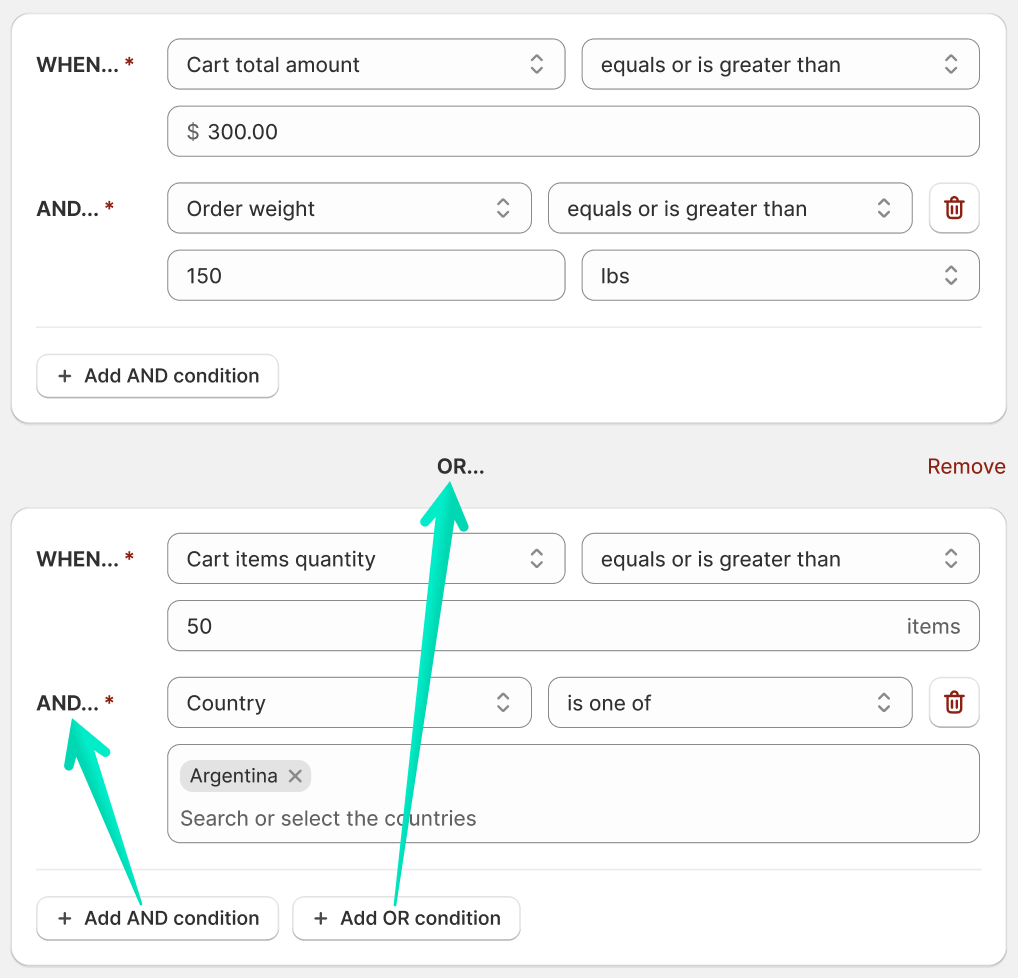
Actions

Specify the Actions which will be triggered once the Conditions configured in the previous section above are met.
You can choose from the following available THEN Actions:
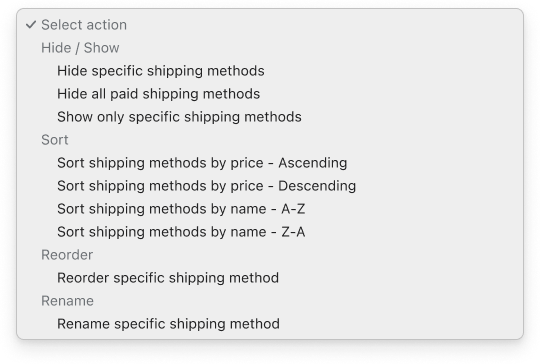
Hide / Show
- Hide specific shipping methods – all the shipping methods listed below will be hidden when the defined Conditions are met.
Once the Hide specific shipping methods action is selected, the following additional fields will appear below:
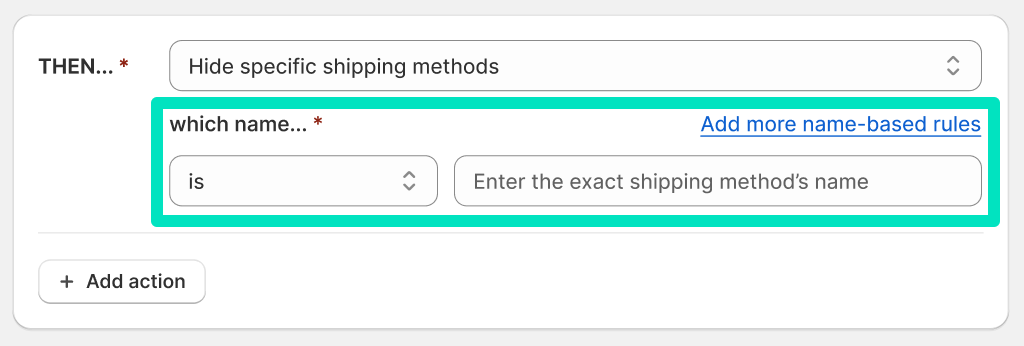
Pick the which name… operator from available below:
- is – targets a single shipping method and requires the exact shipping method’s name to be entered,
- contains – works like a wildcard, can target multiple shipping methods at once and allows only the part of the shipping method’s name to be entered.
to target the shipping methods you want this action to be applied to:
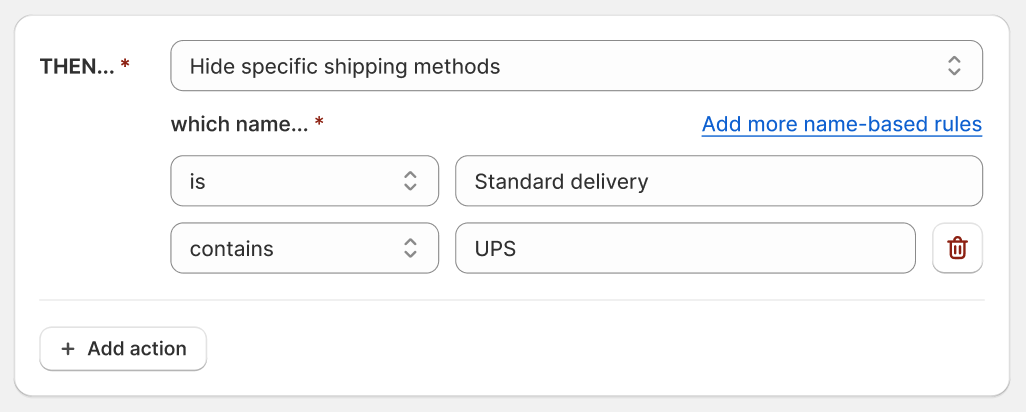
As with Conditions, you can add as many which name… is/contains name-based rules as you need using the Add more name-based rules link on the right, as well as delete the ones you don’t need anymore with the Trash button:
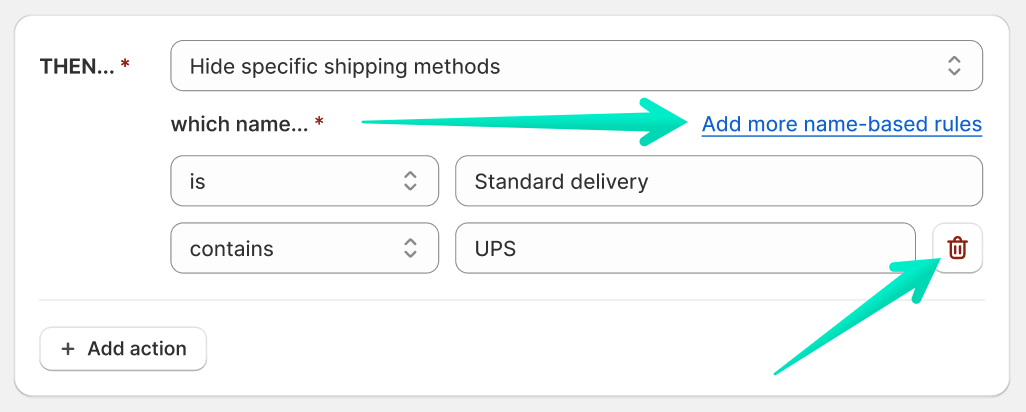
-
Hide all paid shipping methods – all paid shipping methods with their cost higher than 0 will be hidden when the defined Conditions are met.
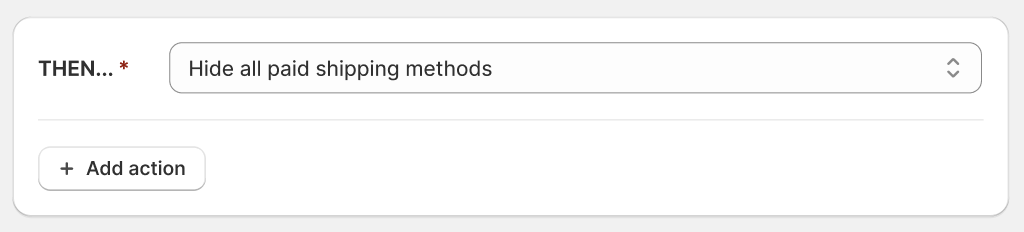
- Show only specific shipping methods – only the shipping methods listed below will be displayed to your customers when the defined Conditions are met.
Once the Show only specific shipping methods action is selected, the following additional fields will appear below:
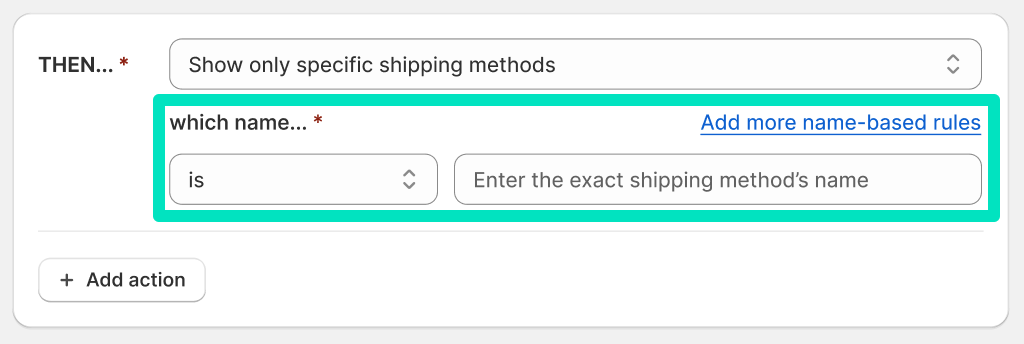
Pick the which name… operator from available below:
- is
- contains
to target the shipping methods you want this action to be applied to:
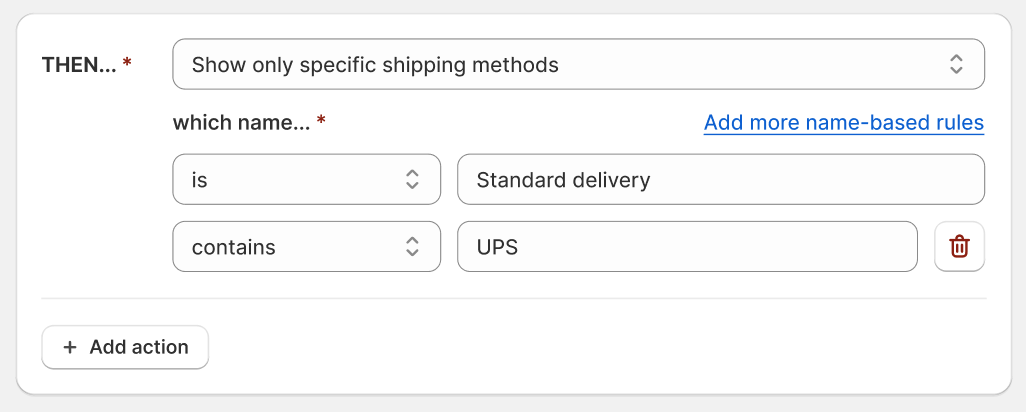
Sort
-
Sort shipping methods by price – Ascending – when the defined Conditions are met, the shipping methods will be arranged in ascending order at the checkout, starting with the lowest-priced one at the top of the list and ending with the highest-priced at the very bottom.
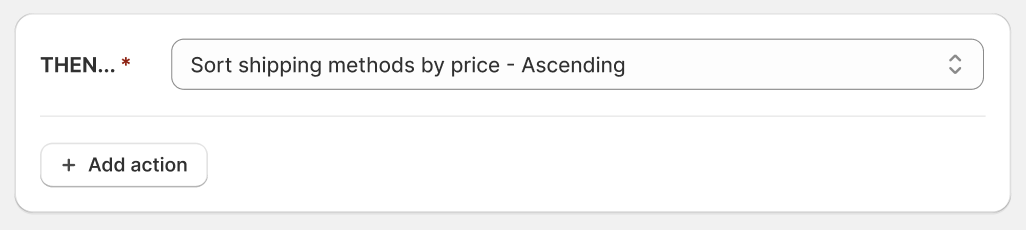
-
Sort shipping methods by price – Descending – when the defined Conditions are met, the available shipping methods will be arranged in descending order at the checkout, starting with the highest-priced one at the top of the list and ending with the lowest-priced at the very bottom.
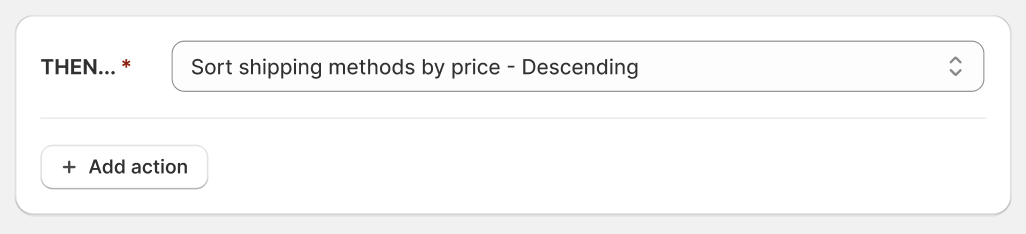
-
Sort shipping methods by name – A-Z – when the defined Conditions are met, the available shipping methods will be organized in alphabetical order at the checkout, starting with shipping methods whose names begin with the letter ‘A’ at the top of the list and progressing through the alphabet until ‘Z’ at the very bottom.
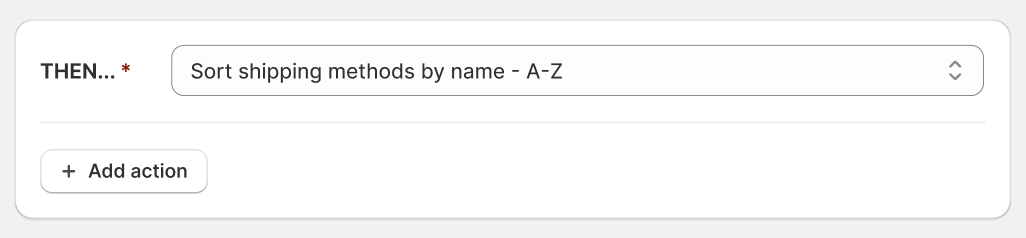
-
Sort shipping methods by name – Z-A – when the defined Conditions are met, the available shipping methods will be organized in reverse alphabetical order at the checkout, starting with shipping methods whose names begin with the letter ‘Z’ at the top of the list and progressing through the alphabet until ‘A’ at the very bottom.
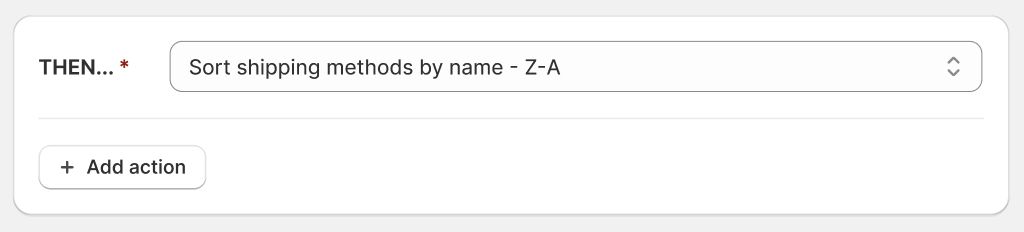
Reorder
- Reorder specific shipping method – when the defined Conditions are met, the position at the checkout of the shipping method listed below will be changed to the indicated one.
Once the Reorder specific shipping method action is selected, the following additional fields will appear below:
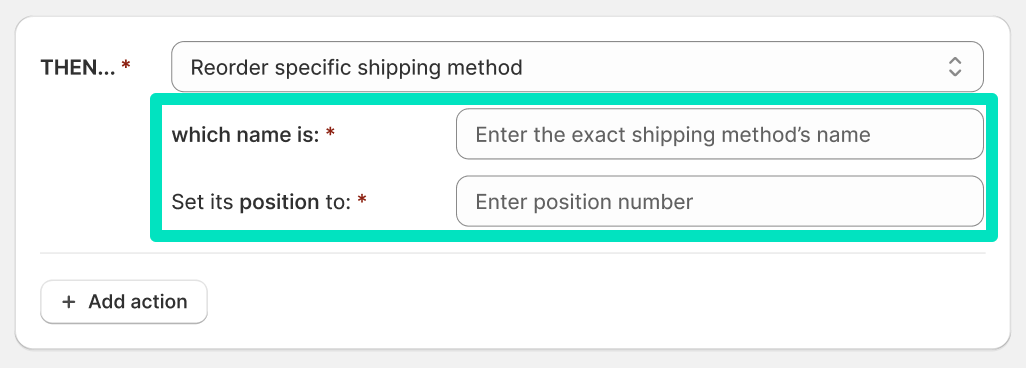
Fill in the which name is field with the exact name of the shipping method you want to reorder and define its new position in the Set its position to field to target the shipping method you want this action to be applied to:
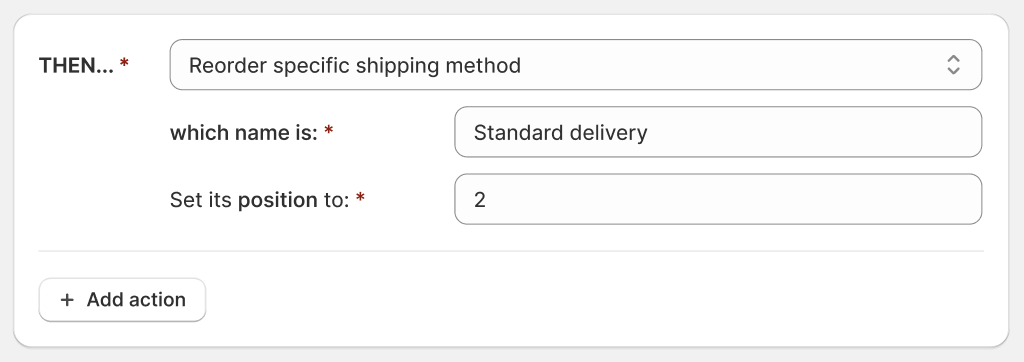
Rename
- Rename specific shipping method – when the defined Conditions are met, the name of the shipping method listed below displayed at the checkout will be changed to the entered new one.
Once the Rename specific shipping method action is selected, the following additional fields will appear below:
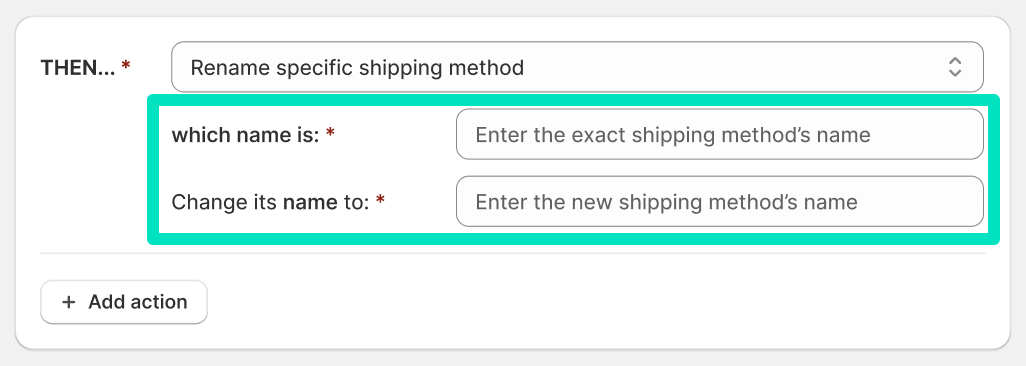
Fill in the which name is field with the exact name of the shipping method you want to rename and define its new name to be displayed in the Change its name to field:
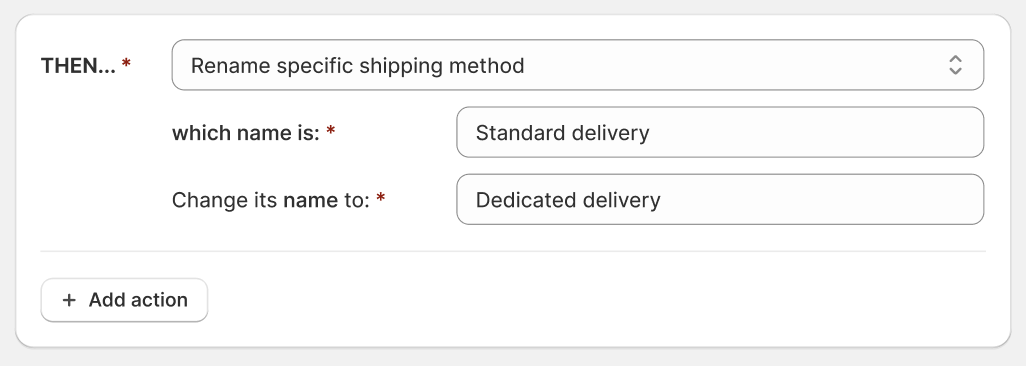
Combining the THEN Actions
You can freely combine multiple THEN Actions and link them together using the + Add action button to comprehensively manage the shipping in your store and tailor it to suit your exact needs.
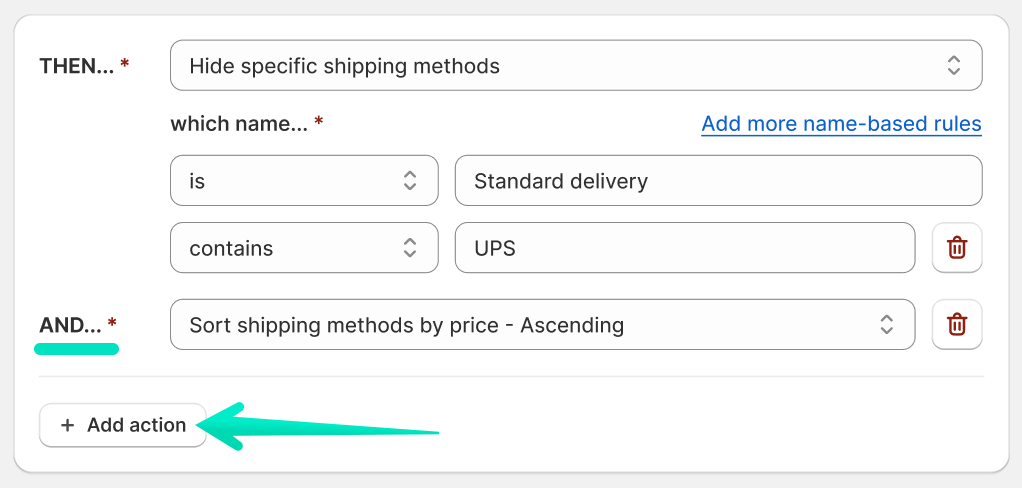
Please mind that the WHEN Conditions along with their Operators and values, as well as the THEN Actions, form sentences for better understanding and easier configuration. You can read them the way below:
WHEN [Cart total amount] [equals or is greater than] [$300.00] AND [Order weight] [equals or is greater than] [150] [lbs] OR WHEN [Cart items quantity] [equals or is greater than] [50 items] AND [Country] [is one of] [Argentina] THEN [Hide the specific shipping methods] which name [is] [Standard delivery] or which name contains [UPS] AND [Sort shipping methods by price – Ascending].
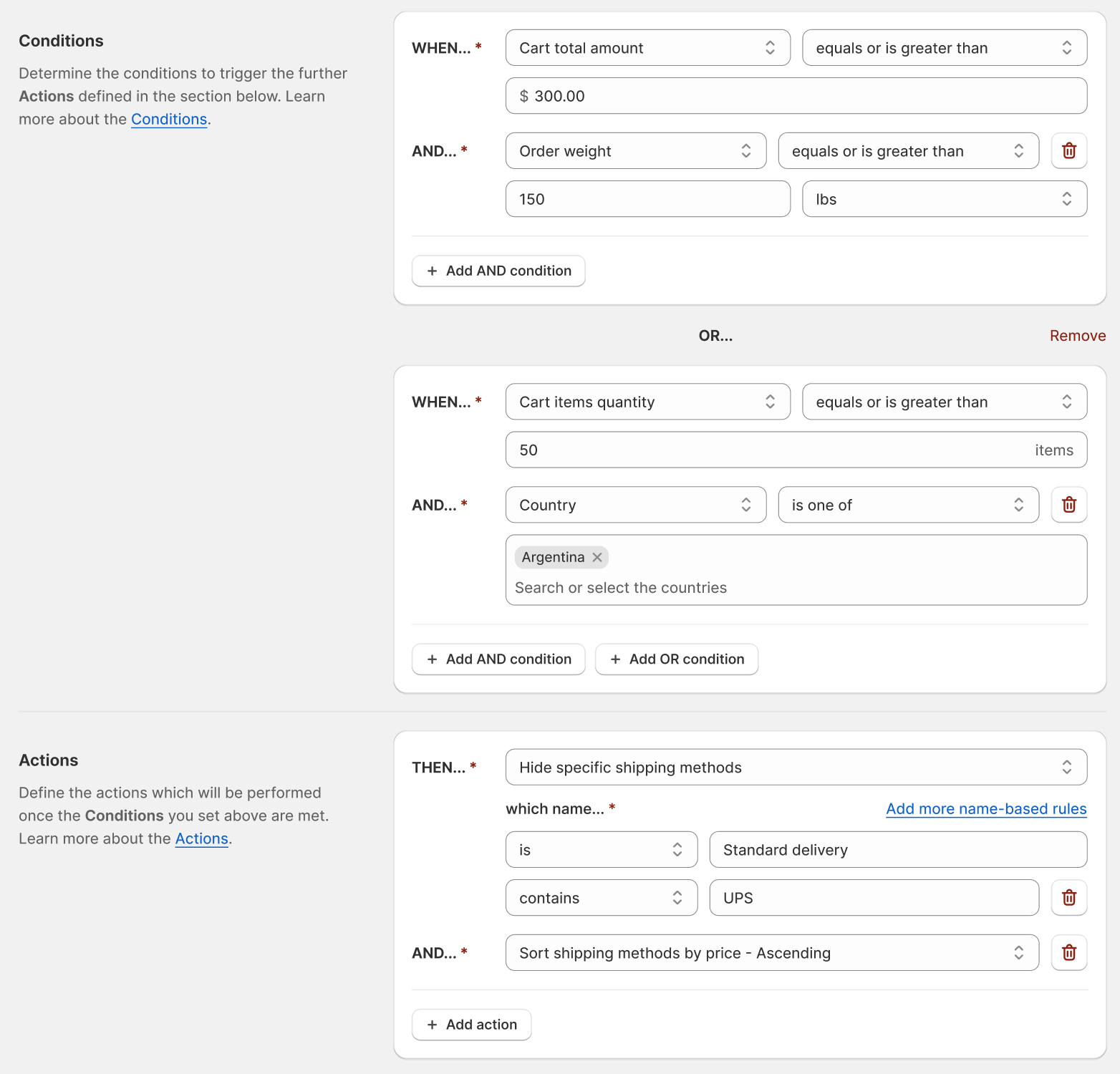
Shipping rules table
Once the Delivery Customization has been created and you’ve configured both Conditions and Actions forming a Shipping rule, move on to the Shipping rules table either by using the ← ‘Back’ button or by clicking the General settings option in the app’s menu in the left sidebar.
You should see the following screen with a list of already configured Shipping rules:
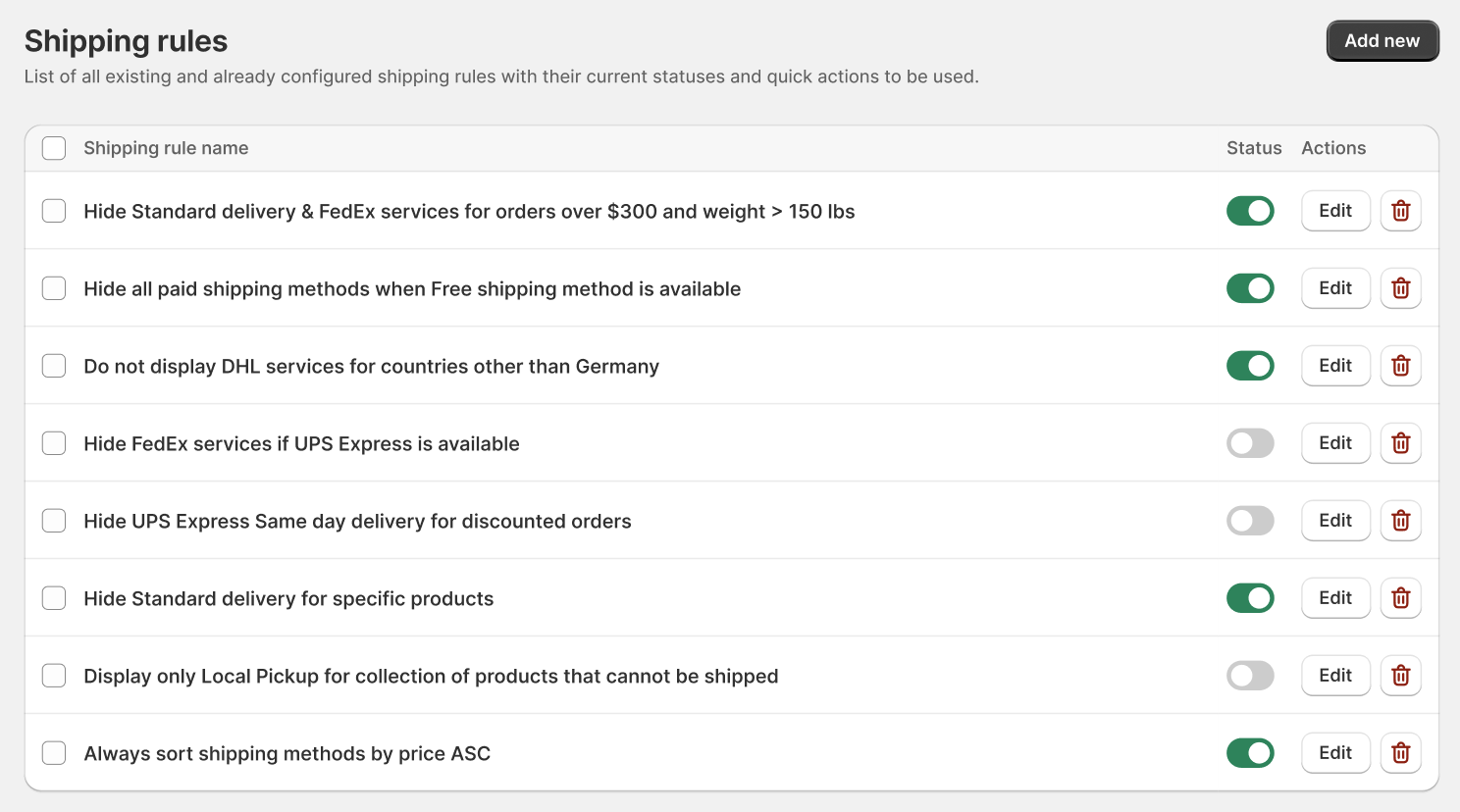
Use the toggle switch in the Status column to activate the Shipping rule you’ve just configured.
All the Shipping rules are inactive by default after configuration to avoid unintentional impact on the live store. They need to be enabled with ‘Status’ toggle switch above to become active.
Within this interface you can manage all configured delivery customization Shipping rules, including turning them on or off, editing or deleting the unused ones if needed.