- Adding the Pickup points selector block to the Checkout page
- Octolize Pickup Points PRO Global settings
- Carriers and Countries
- Adding carrier pickup points for selected country
- Saving the information about the customer's selected pickup point to the order details
- Passing the selected pickup point to the 3rd party integrations
If your store is running on a Shopify Plus plan, simply proceed with the further instructions below. If, in turn, you are currently on a different plan than Shopify Plus, please refer to the proper dedicated guide for the Shopify plan your store is currently using →
During the app installation the Octolize Pickup Points PRO rates will be automatically added for the currently existing Shipping zones in their respective Carrier and app rates tab in the Shopify settings at Settings → Shipping and delivery → Shipping zones:
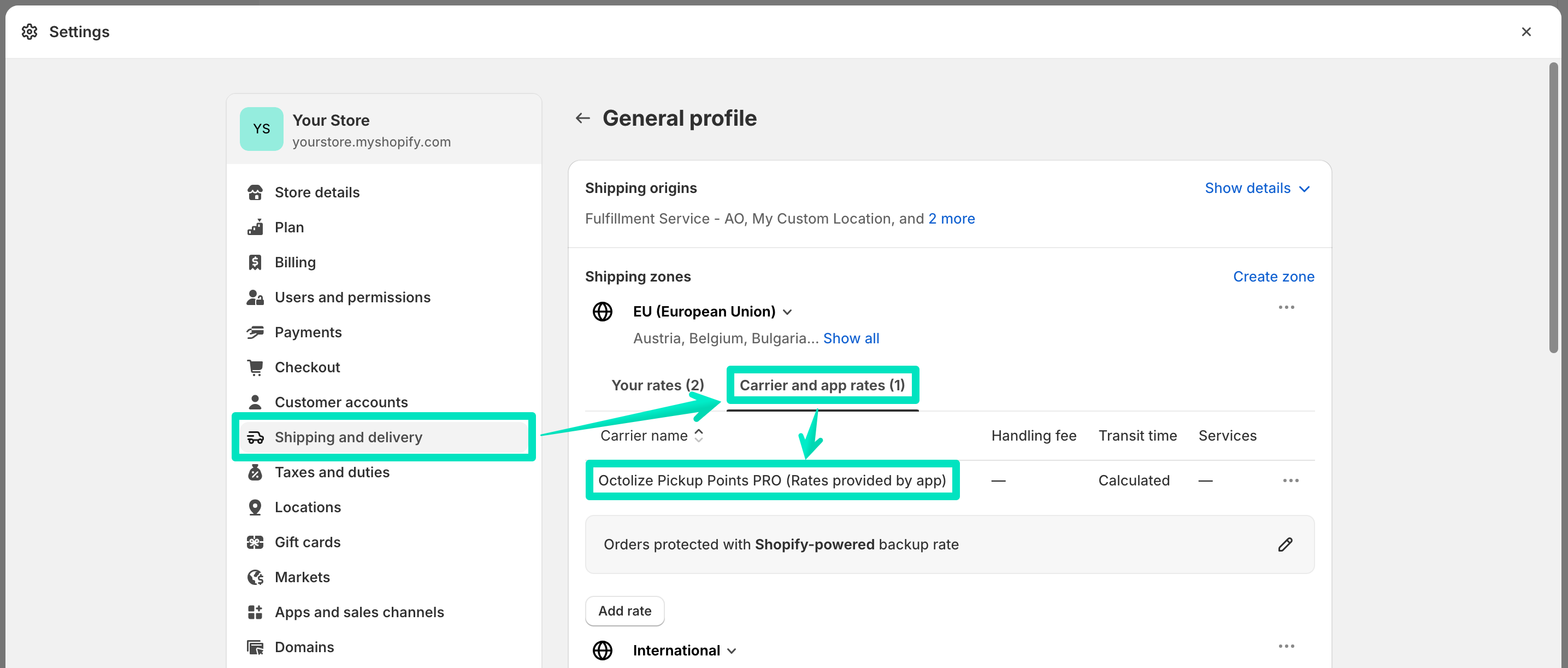
If, for some reason, the aforementioned Octolize Pickup Points PRO rates have not been added there by default, please use the Add rate button to do it manually.
Once the app installation process is complete, let’s move on to…
Adding the Pickup points selector block to the Checkout page
In order to be able to offer your customers the option to select the pickup points at the checkout of your store, you need to add the dedicated Pickup points selector block to the Checkout page template first. If you haven’t done it yet, you should see the information about it displayed as an incomplete onboarding step at the very top of the screen after installing the app.
Reach the Shopify theme editor by choosing the Sales channels → Online store → Themes in the Shopify sidebar menu and use the Customize button next to the theme your store is currently using:
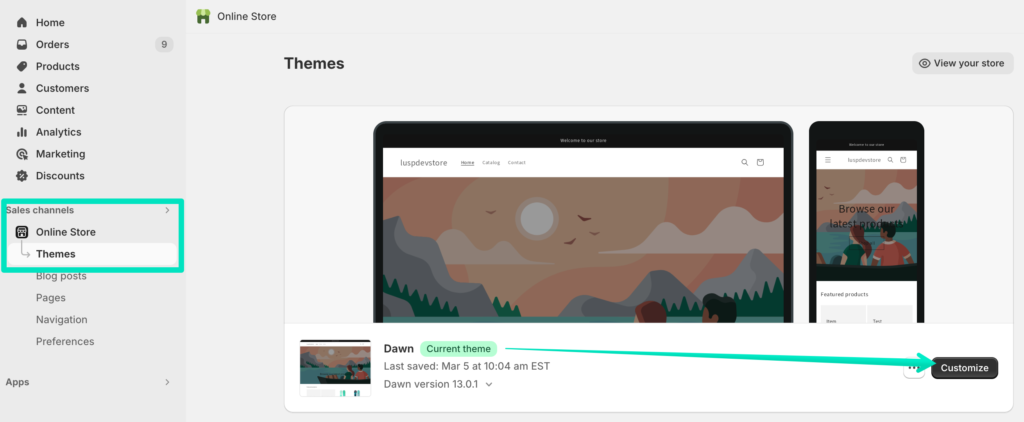
Once you are there, click the drop-down list at the top and choose the Checkout and new customer accounts page template:
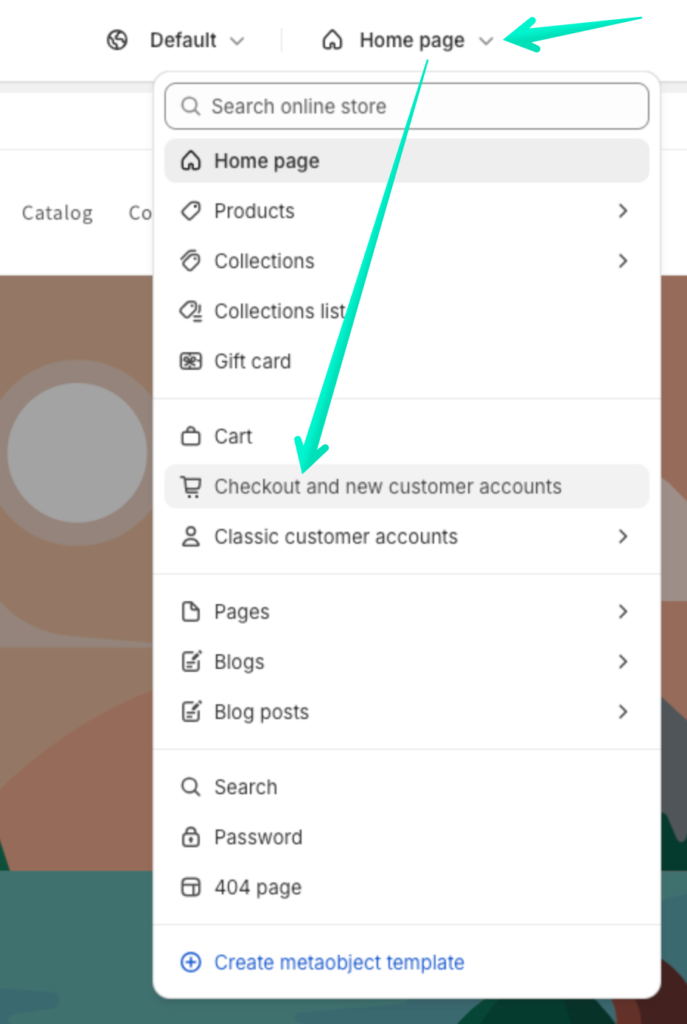
You should reach the following Checkout page template editing screen:
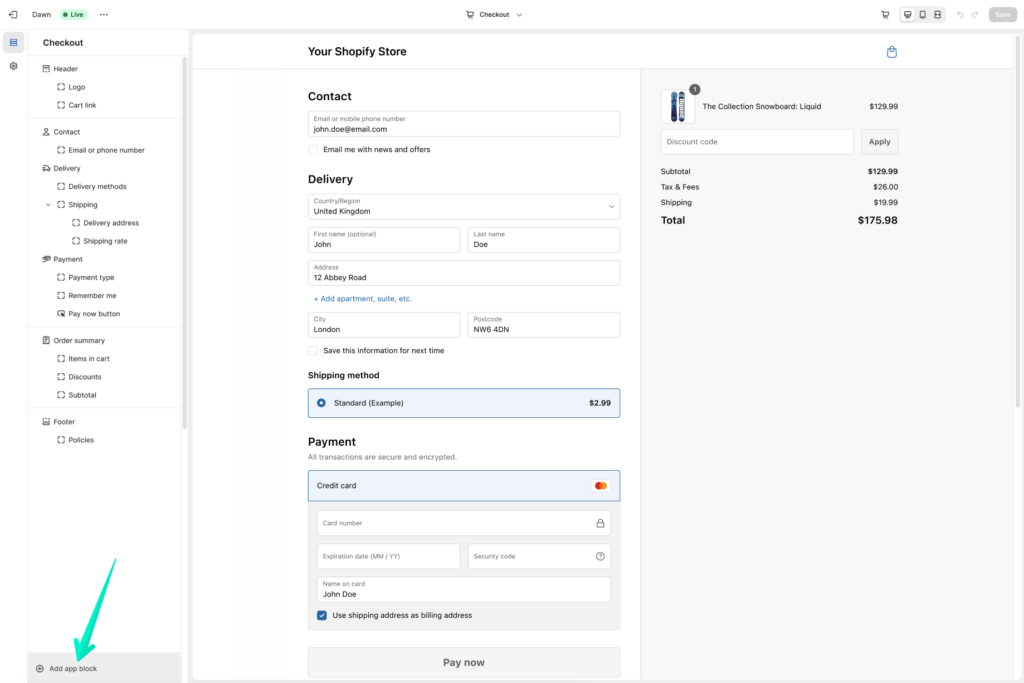
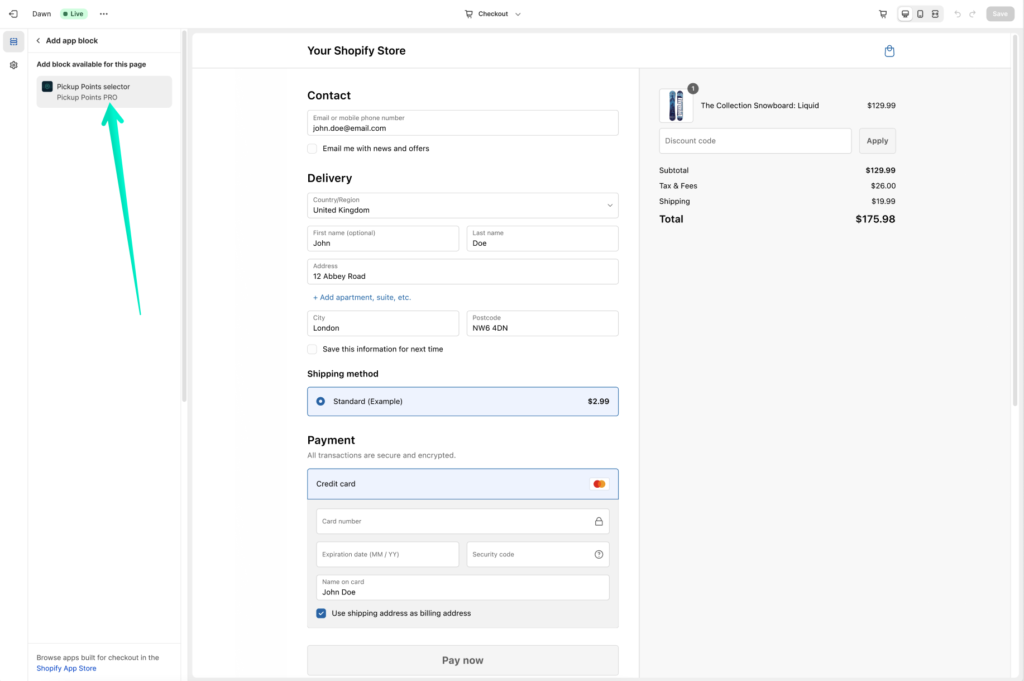
The Pickup points selector block will be added to the Checkout page template and the selector widget will appear in the preview panel below the shipping method:
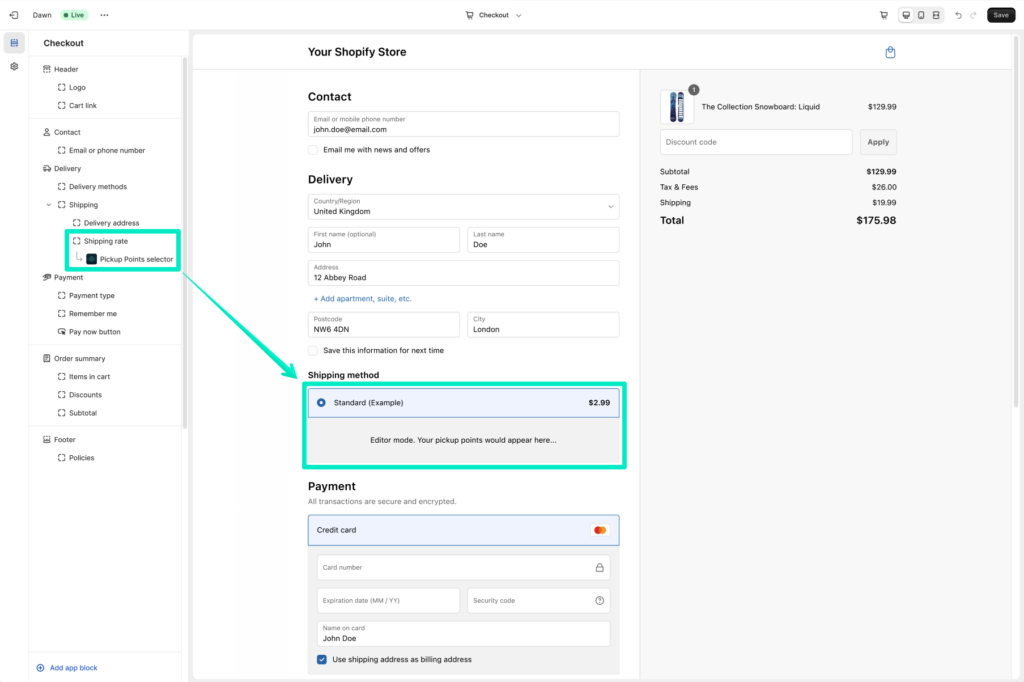
Having it done, the only thing left now is to add the carrier pickup points to the specific countries in the Carriers and Countries table. But before we proceed with that, click the Global settings option in the app menu in the left sidebar. Let’s take a moment first to take a closer look at…
Octolize Pickup Points PRO Global settings
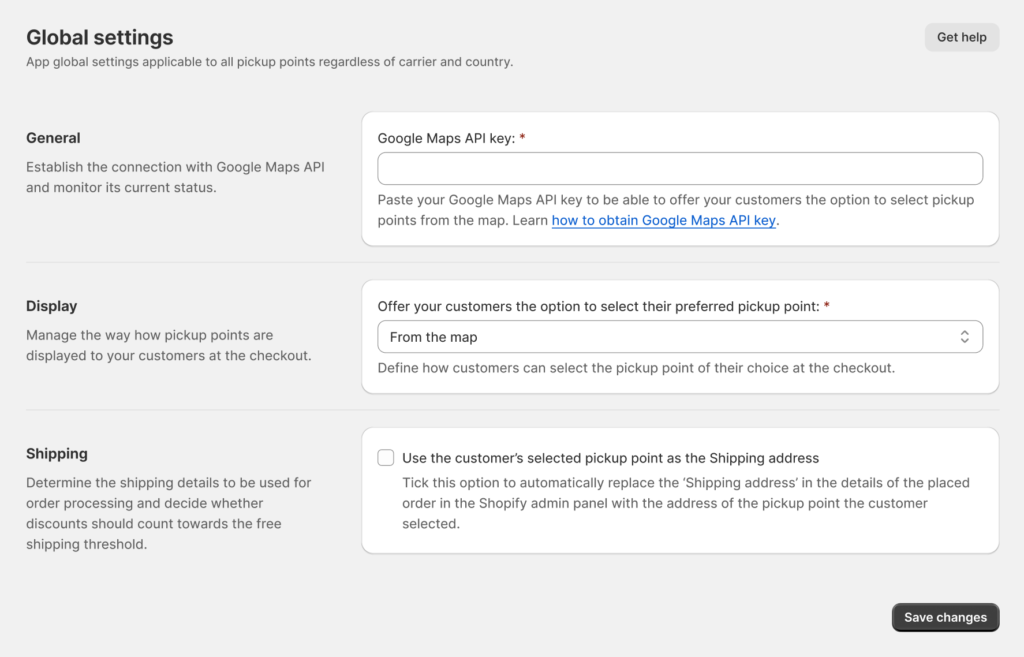
General

Google Maps API key – paste your Google Maps API key to be able to offer your customers the option to select pickup points from the map at the checkout.
If you do not have your own Google Maps API key yet, find out how to obtain it →
Display

- From the map – customers will be able to choose their pickup point using the map displayed below the shipping method at the checkout,
- From the list – customers will be able to choose their pickup point using the list displayed below the shipping method at the checkout.
Shipping

Use the customer’s selected pickup point as the Shipping address – tick this checkbox to automatically replace the ‘Shipping address’ in the order details of the placed order in the Shopify admin panel with the address of the pickup point the customer selected at the checkout.
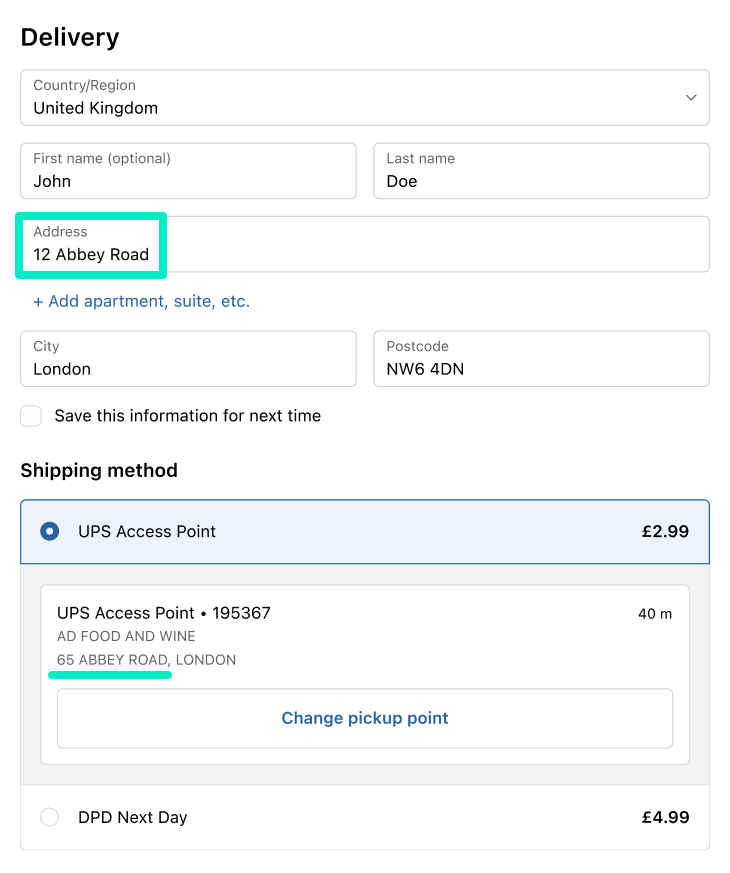
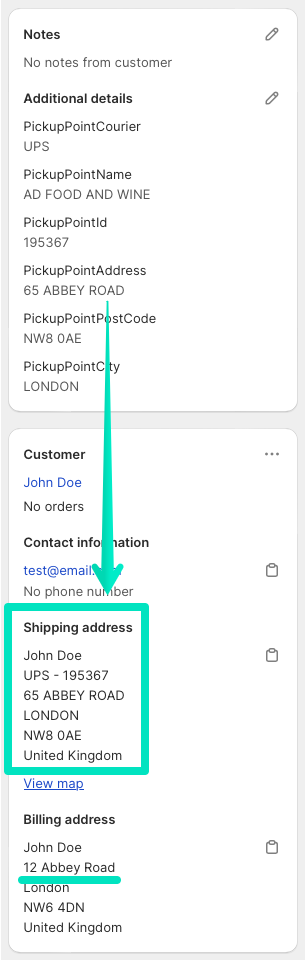
Carriers and Countries
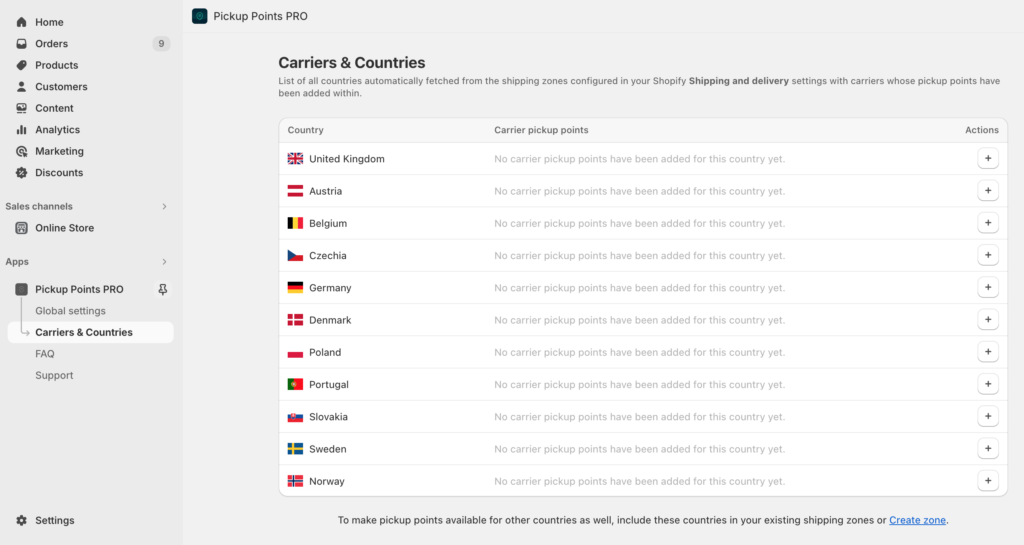
This page contains a table with all countries you are shipping to, automatically fetched from the shipping zones configured in your Shopify Shipping and delivery settings. It is also a place from where you will be able to manage what carrier pickup points should be available for shipping to each listed country.
If a country which you want to make pickup points also available for is not currently listed in the Carriers & Countries table, add it to an existing shipping zone in your Shopify Shipping and delivery settings or create a new zone including this country. Once it is added this way, it will also appear in the table.
Adding carrier pickup points for selected country
To add the specific carrier’s pickup points for shipping to the country where you want them to be available for, click the + plus button in the Actions column next to this respective country:
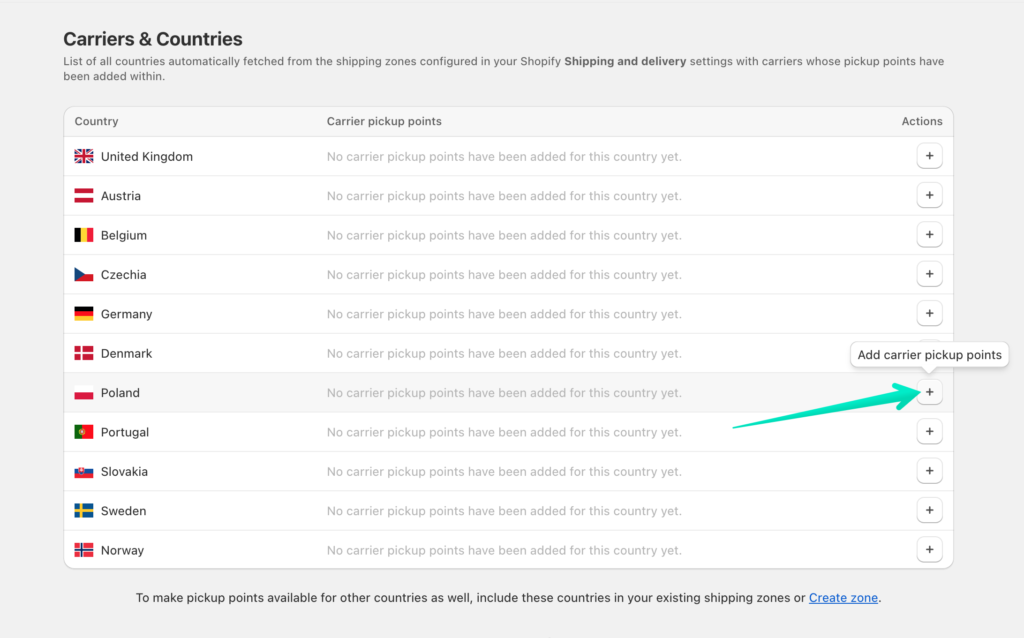
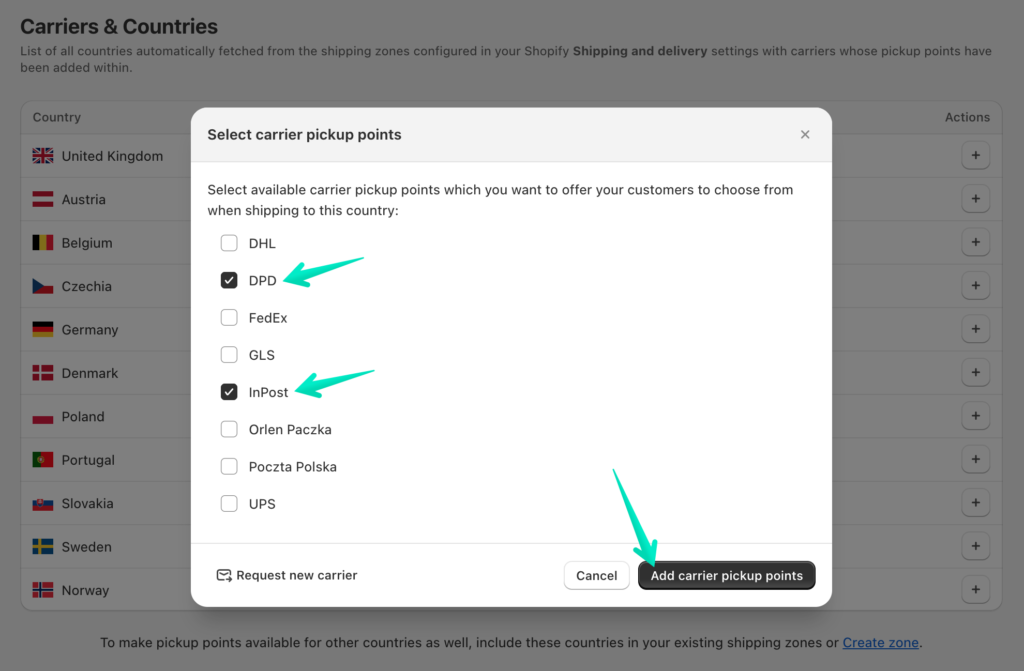
Carrier pickup points available in the app
The Octolize Pickup Points PRO app currently provides the pickup points of the following carriers:
- ACS
- BOX NOW
- bpost
- Česká pošta
- Colissimo
- Correos
- dao
- DHL
- DHL Express
- DPD
- DPD Relais France
- Econt
- Elta Courier
- Express One
- FAN
- FedEx
- FoxPost
- GAP Akis Express
- GLS
- Hermes
- Hrvatska Pošta
- InPost
- Lietuvos paštas
- Magyar Posta
- Matkahuolto
- Meest
- Mondial Relay (InPost)
- MRW
- NACEX
- Nova Post
- Omniva
- ORLEN Paczka
- Packeta
- Poczta Polska
- Pošta Slovenije
- Poste Italiane
- PostNord
- PPL
- Royal Mail
- Sameday
- Slovak Parcel Service
- Slovenská pošta
- Speedy
- UPS
- Venipak
- WEDO
- Zásilkovna
Please mind that the availability of specific carriers’ pickup points may vary depending on the country you are shipping to.
If the app is currently missing the specific carrier’s pickup points which you would like to use to ship your products to certain country, please let us know about it by clicking the Request new carrier button at the bottom, providing the name of the carrier you’d like to be added and sending the new carrier’s request.
The selected carriers’ pickup points will be added to the respective country:
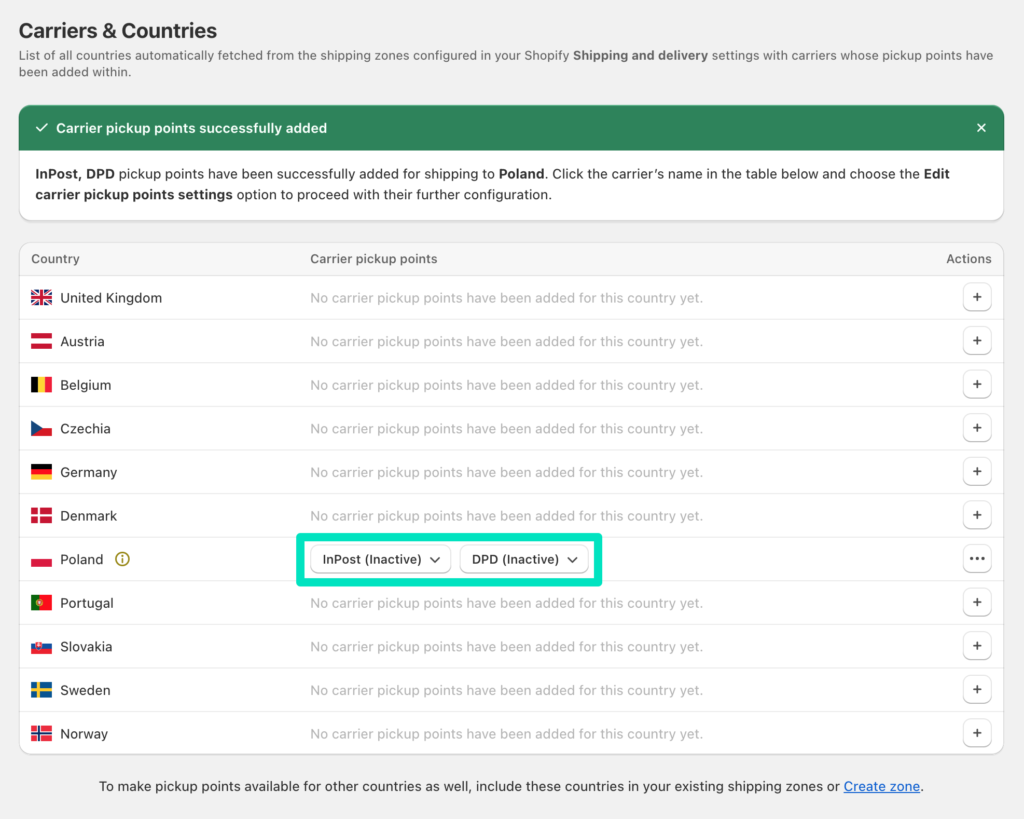
However, as you can see above, despite being added, they have (Inactive) status and they are not enabled yet. Click the carrier’s name to open the drop-down menu and choose the Edit carrier pickup points settings to proceed with its further configuration:
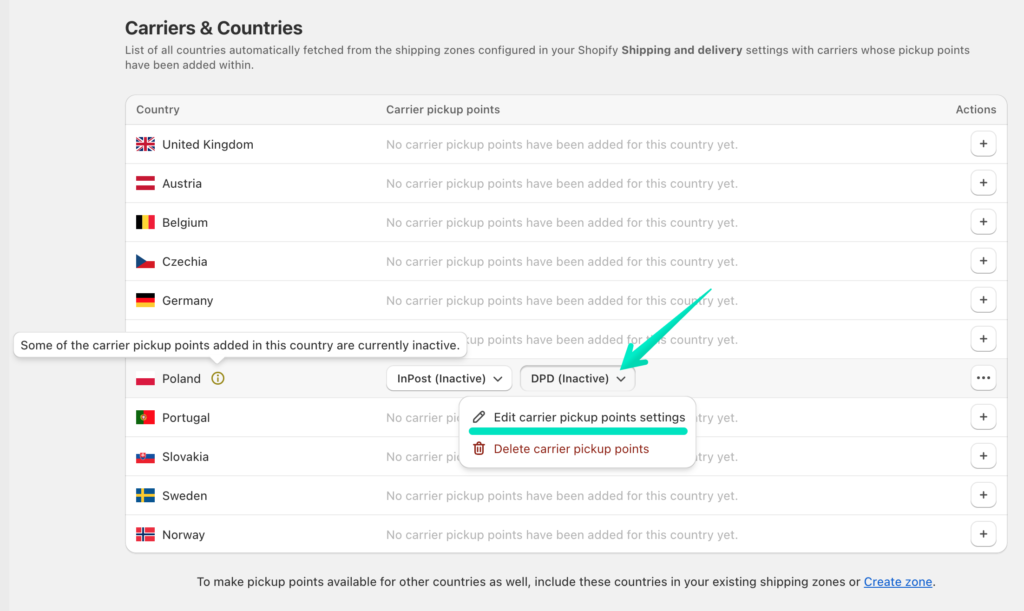
You will be redirected to…
Carrier pickup points configuration screen
…with the individual shipping settings for the pickup points of a specific carrier in that country:
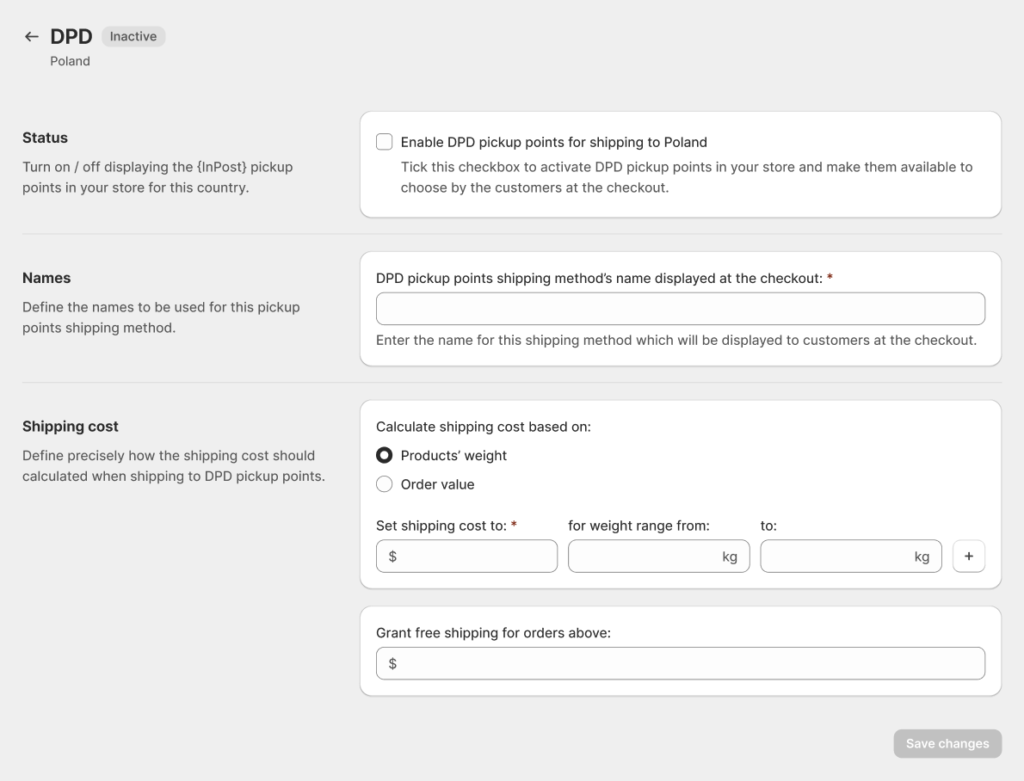
Status

Enable {carrier name} pickup points for shipping to {country} – tick this checkbox to activate the carrier’s pickup points in your store and make them available to choose by the customers at the checkout.
Names

{carrier name} pickup points shipping method’s name displayed at the checkout – enter the name for this shipping method which will be displayed to customers at the checkout.
Pickup points’ types
Some carriers may also have additional options allowing to select the type of pickup point available for customers to choose from:

Shipping cost
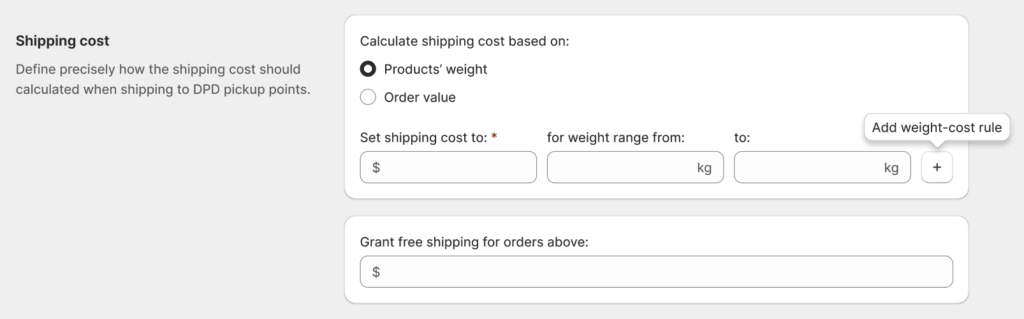
- Products’ weight – the shipping cost will be calculated based on the total weight of the products the customer orders,
- Order value – the shipping cost will be calculated based on the total price of the products the customer orders.
Set shipping cost to: – fill in these fields with the preferable value to define the shipping cost the customers should be charged with when they choose this shipping method to ship the ordered products.
for weight range / for order value from: / to: – define the weight or price range of the products in the cart the shipping cost defined above should be applied to.
Please mind that you can use the + plus button to add as many weight or price ranges as you need and configure the respective shipping cost for each of them:
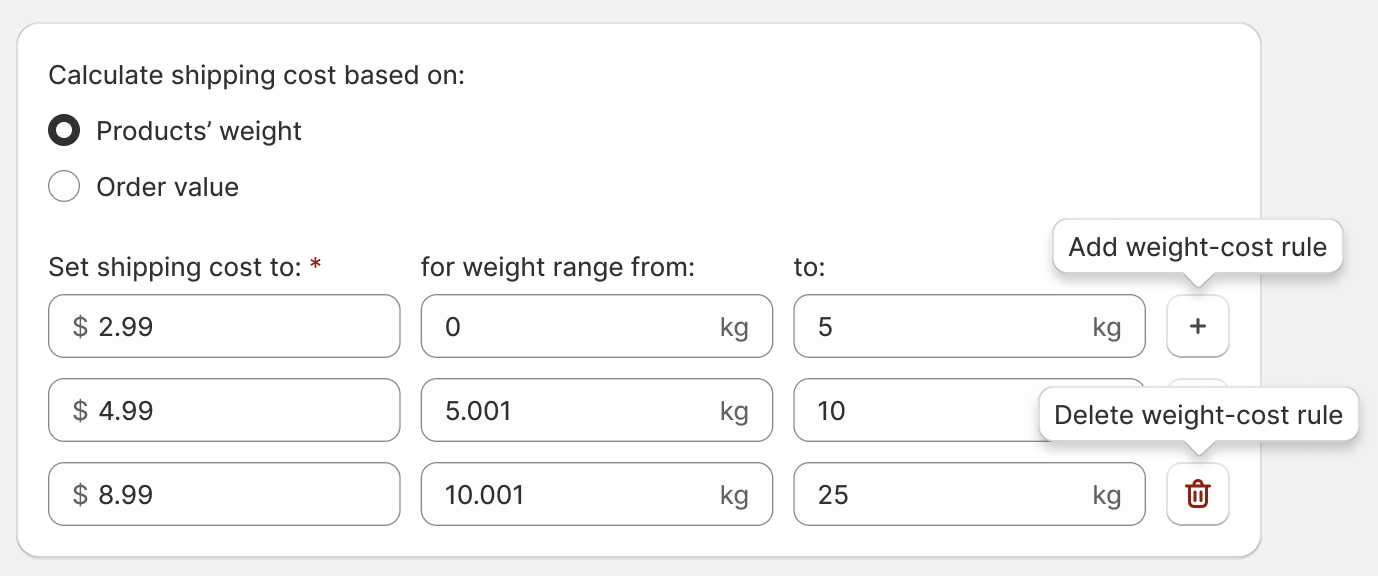
as well as delete the unnecessary weight or price rules with the Trash button.
Grant free shipping for orders above: – set the free shipping threshold and enter the order price value which, once reached, will result in granting your customers the free shipping.
Complete the configuration according to your needs and confirm all the changes you’ve made here by hitting the Save changes button at the bottom of the screen.Please make sure the Enable {carrier name} pickup points for shipping to {country} checkbox at the top of the screen has been ticked to make pickup points available to choose by your customers at the checkout.
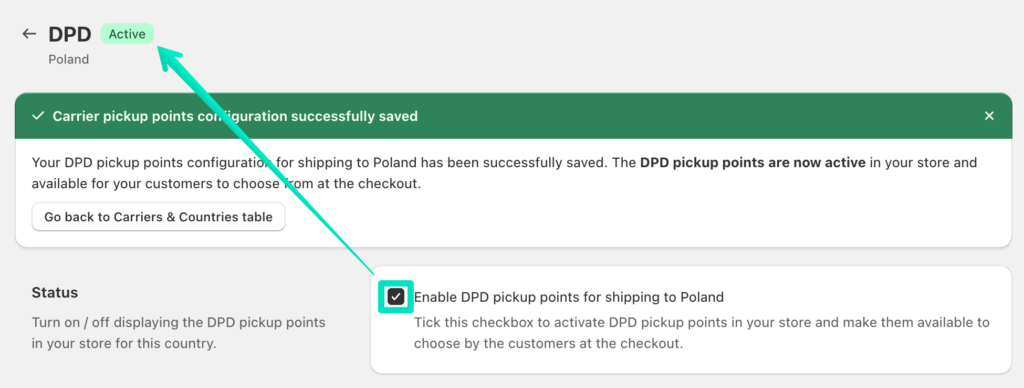
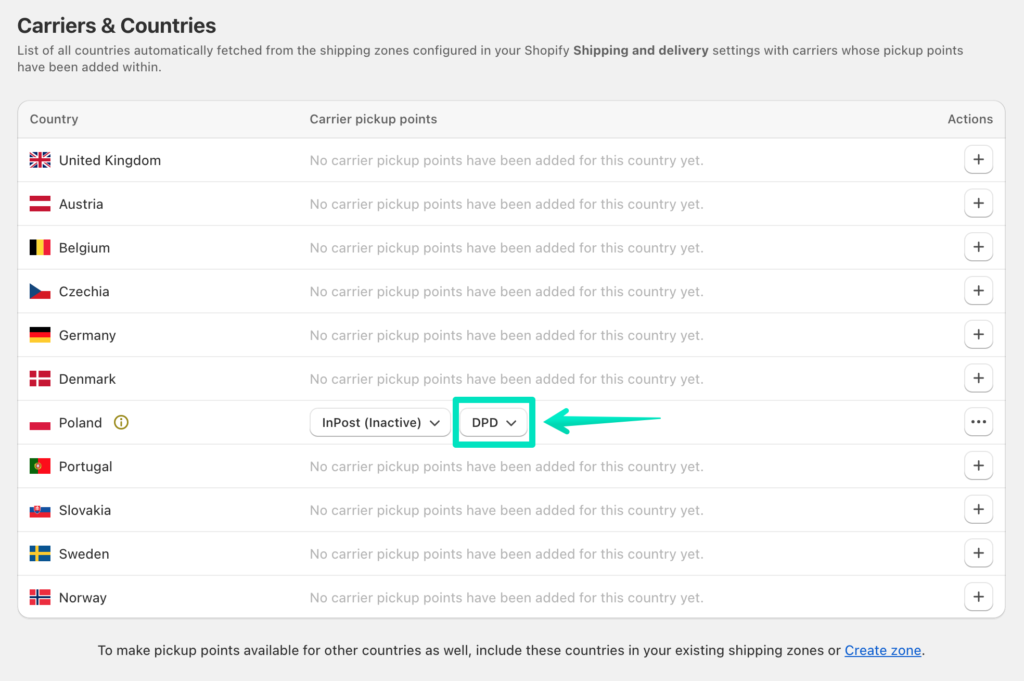
The pickup points should be available from now on to choose by your customers at the checkout. If you chose the Offer your customers the option to select their preferred pickup point: From the map in the app Global settings, they should be displayed the way similar to this below but with the carriers you have added and the prices you’ve configured:
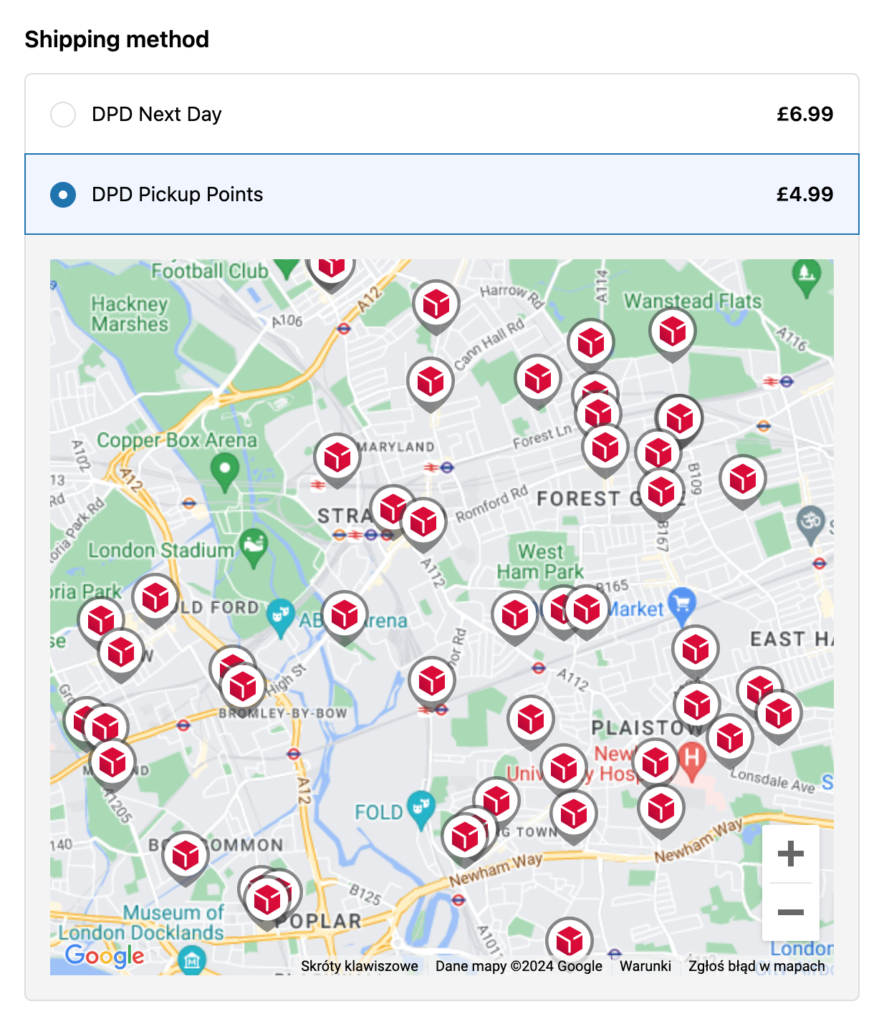
If you selected the Offer your customers the option to select their preferred pickup point: From the list instead, they will be displayed at the checkout the following way:
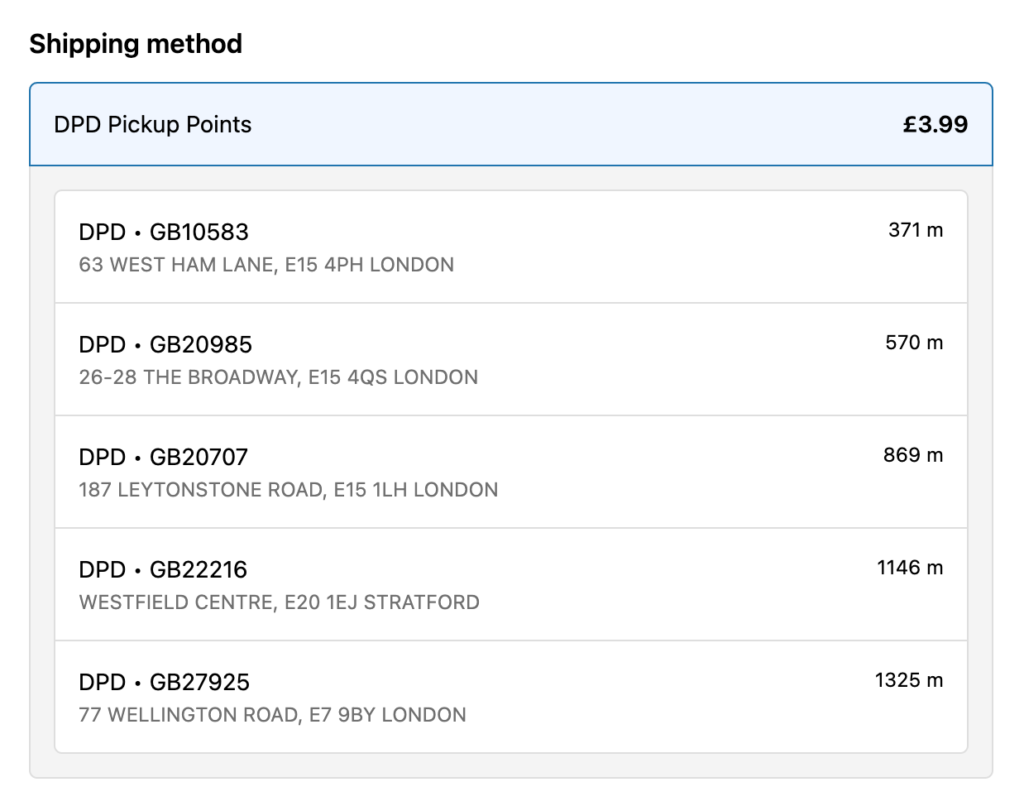
If you added multiple carrier pickup points to a country, e.g., DPD and InPost, DHL and UPS, etc., please simply repeat for them all the configuration steps described above the same way.
Saving the information about the customer’s selected pickup point to the order details
When the customer places an order and selects the pickup point as preferred shipping method, the information about their choice will be saved to the order details:
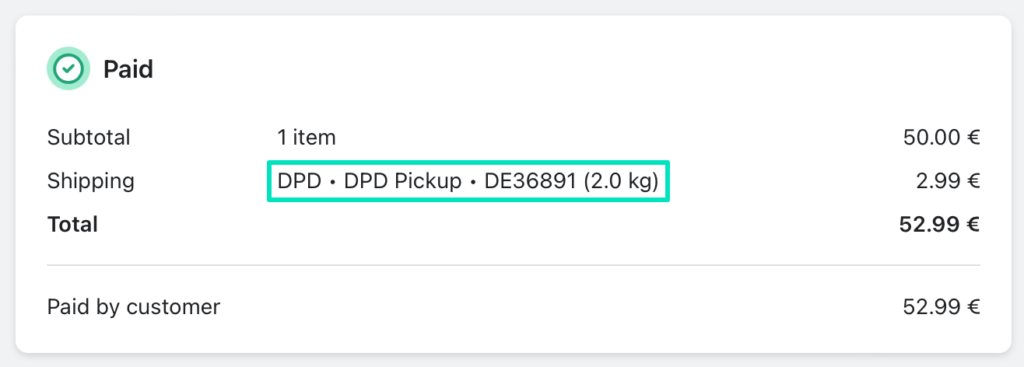
Passing the selected pickup point to the 3rd party integrations
The Octolize Pickup Points PRO app allows you not only to save the information about the pickup point the customer selected to the order details, but also to pass it further to the external shipping integrations, such as BaseLinker, etc.
If you use such 3rd party integrations in your store, the information about the selected pickup point along with its ID and other details can be passed from the order details to the target integration.