Flexible Shipping Import/Export for WooCommerce uses a CSV (comma-separated values) file to import and export shipping methods in WooCommerce. By using a CSV file, you can import or export a large number of shipping methods and their details at one time. This can be helpful if you want to move shipping methods between shipping zones or update shipping costs for multiple shipping methods.
Installation
Configuration
Flexible Shipping Import/Export for WooCommerce plugin doesn’t require any configuration. If you have the Flexible Shipping Import/Export for WooCommerce plugin installed, you will see an additional Flexible Shipping Import/Export button under the list of available shipping methods in each shipping zone.
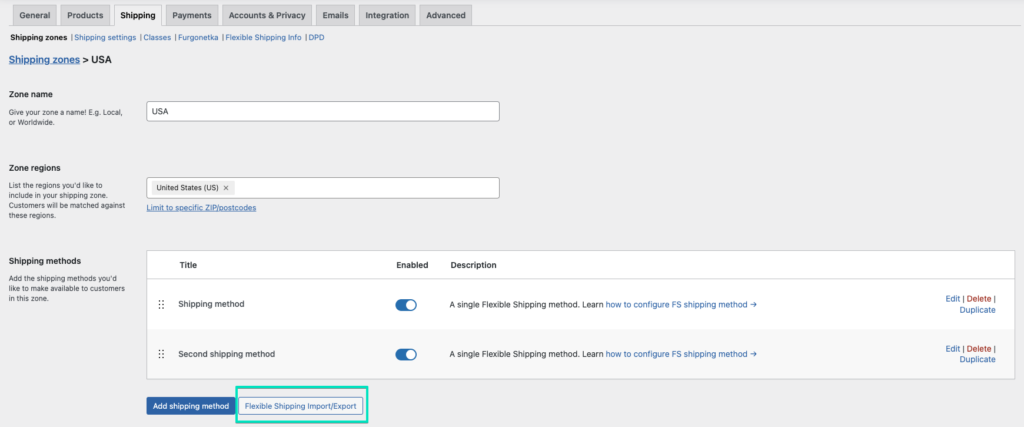
Export shipping methods
You can export multiple shipping methods made with the Flexible Shipping plugin in each of your shipping zones. The plugin exports shipping methods to a CSV file.Please mind that exporting the shipping methods is available only for single Flexible Shipping methods. If you are still using the deprecated group ones please convert them first. Read more about Flexible Shipping group to single method conversion →
To export the shipping method, go to your Shipping Zone and click on the Flexible Shipping Import/Export button under the list of available shipping methods. In the pop-up, select the Export option.
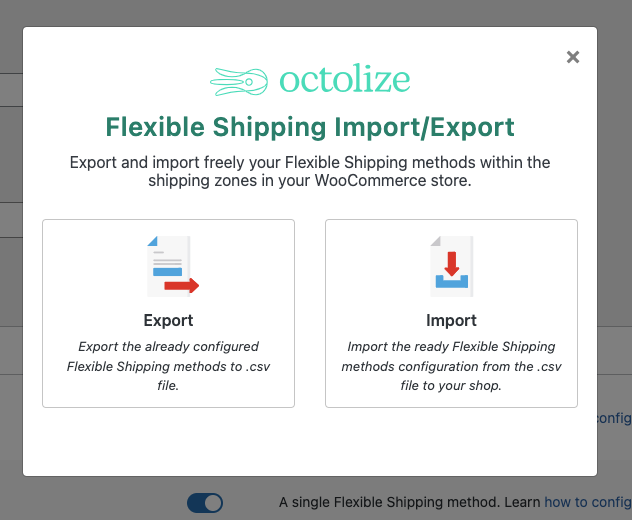
Then, the plugin will display all the detected Flexible Shipping methods configured in that shipping zone. You can export all the methods or select the shipping methods you want to export. Each shipping method is displayed with its ID and the number of rules configured.
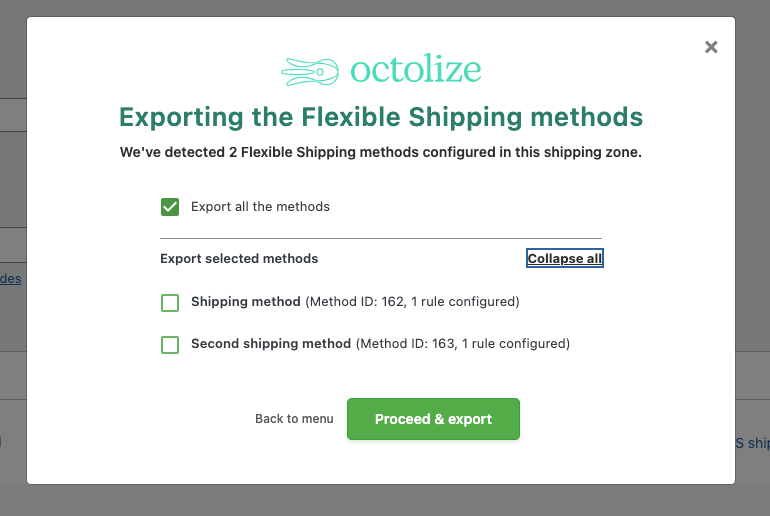
After pressing the Proceed & export button, the plugin will download a CSV file with all the selected shipping methods.
Import shipping methods
To import the shipping method, go to your Shipping Zone and click on the Flexible Shipping Import/Export button under the list of available shipping methods. In the pop-up, select the Import option.
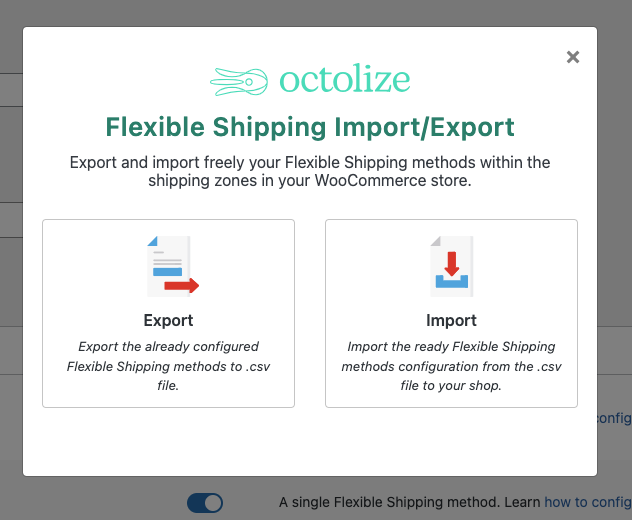
The plugin will ask you to upload a CSV file with the configured shipping methods. You can click the field to select the .csv file you want to upload or simply drag & drop it there.
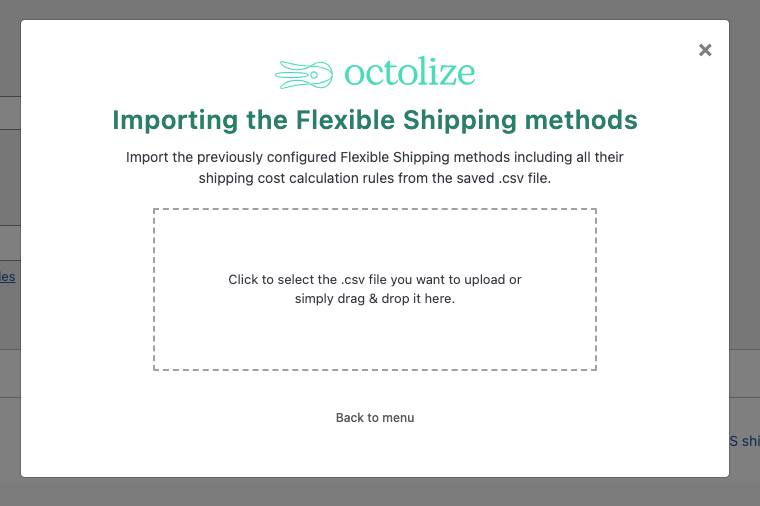
If the uploaded CSV file was valid, the plugin will display all shipping methods available to import. For each method there are three possible actions:
- Create a new shipping method
- Don’t import (ignore)
- Update shipping method – you can choose which method do you want to update
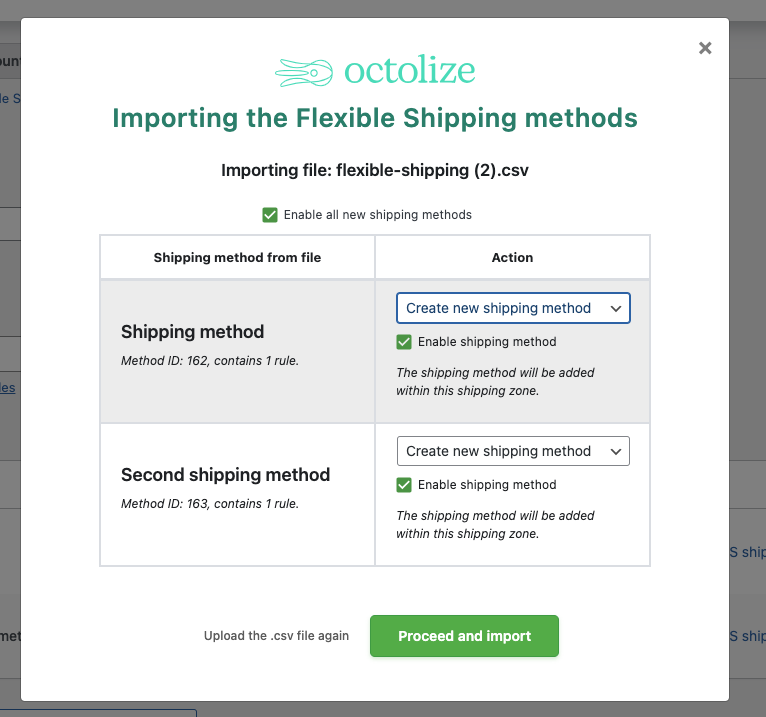
When you move further, you will be given a summary of the changes you want to make. To import and update shipping methods, confirm the changes by checking the I confirm I’ve been warned about the risk associated with overwriting the current settings during the shipping methods import procedure, I’m fully aware of its further possible consequences and I wish to continue. Checkbox.
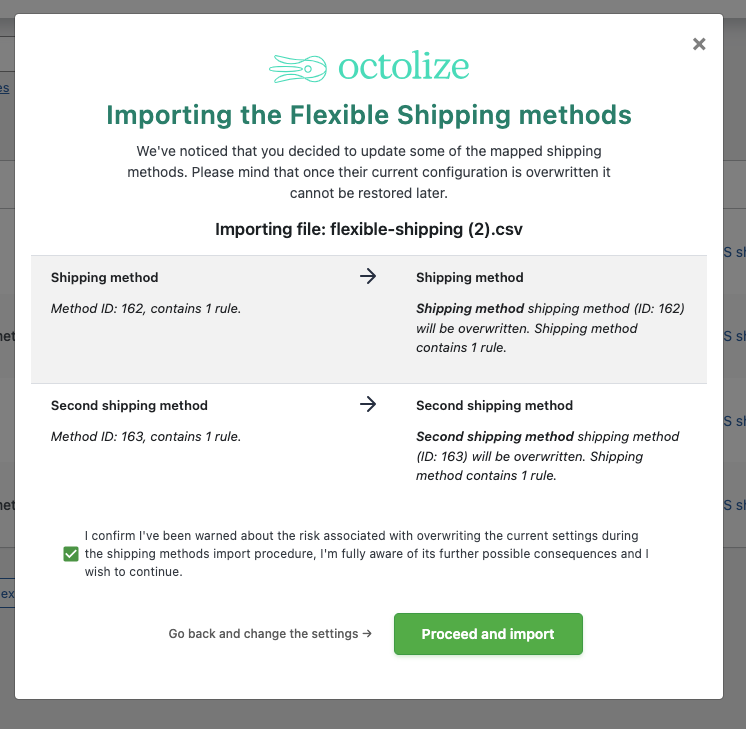
Shipping method CSV file format
The first line of your shipping methods CSV file must be the column headers that are included in the sample CSV file and in the same order. Each column must be separated by a comma. The following lines (or records) in the file must contain data for your shipping methods using the same columns in that same order. Additional solutions like Flexible Shipping PRO or Flexible Shipping Locations expand the number of required columns
Get a sample CSV file
You can download and view a sample shipping method CSV file to use as a template.
The sample file contains an example shipping method with multiple shipping rules.
Troubleshooting
Wrong data structure of the imported file
The data structure of the CSV file must be preserved as required by the plugin to import shipping methods. If the plugin detects anomalies in the data structure, importing the file and the shipping methods won’t be possible. In this case, you will get an error message: Error! The selected file doesn’t contain the proper data structure. Please make sure you’ve selected the correct file or export your shipping methods once again. with additional information about the error details like Details: Row 1: missing Shipping Method ID.
If you receive such a message, carefully check the column that is marked as incorrect. Double-check that the values given there are correct. Note that some programs can change data when saving a file.
If you don’t know how to properly configure a CSV file for import, download the sample CSV file or check the description of the CSV file.
CSV file contains rules from unavailable plugin
During import, the plugin checks the imported shipping methods with their properties and then compares them with the installed and active plugins in the store. If the imported shipping method has columns with data associated with plugins that are not active in your store, it will display a message:
The shipping methods from the selected CSV file contain the rules configured with Flexible Shipping PRO, Flexible Shipping Locations, in a different way or the CSV file is invalid. In order to import it, please install and/or activate the plugins you used to configure it originally. If the uploaded CSV file was modified manually, please ensure it doesn’t contain any typos or syntax errors and try again.
Tutorial videos
We understand the importance of guiding our customers through comprehensive videos. Therefore, we have developed our YouTube channel, so you can find there various videos, in case you need assistance, while dealing with our plugins.
WordPress plugin installation
This video can guide you through each step of plugin installation, ensuring you can enhance your website’s functionality with ease:
WordPress plugin installation issues
This video can help you address common plugin installation issues and provides step-by-step solutions to fix them:
WooCommerce Shipping Zones
In this video you can learn how to configure WooCommerce shipping zones step by step.
How to use & choose a WordPress plugin
In this video, you can learn about making the most of WooCommerce plugins.