Once the FedEx Live Rates shipping method was added within the shipping zone for which its services should be displayed, use its configuration screen to manage its settings and adjust them to your needs.
Please, bear in mind that the plugin doesn’t offer generating shipping labels and allowing for creation of shipments. It also refers to its free version.
In the settings of the plugin, select if you want to use the Standard shipping methods and add the ‘FedEx Live Rates’ shipping method within specific shipping zones, or choose the Global shipping method to enable the FedEx Live Rates for all the shipping zones in your store at once.
– In the PRO version of the FedEx Live Rates plugin, select if you want to use the Standard shipping methods and add the ‘FedEx Live Rates’ shipping method within specific shipping zones.
Both in the FREE and PRO version, you can use the Global shipping method to enable the FedEx Live Rates for all the shipping zones in your store at once.
Want to see a video on how to set up FedEx Live Rates in WooCommerce step by step? Click the button below:
Method Settings
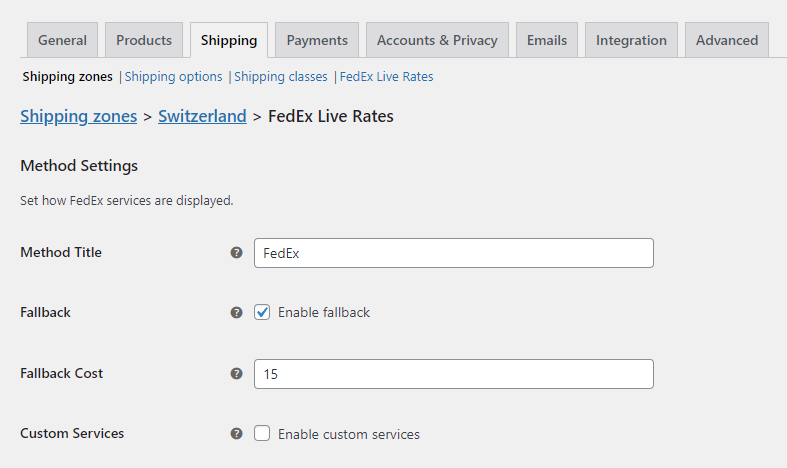
Please mind that if the aforementioned Shipping Method Type: Standard shipping methods was selected, the Method Title, Fallback and Custom Services options as well as the settings available in the Rates Adjustments and Dates & Time sections will be moved to the FedEx Live Rates shipping method configuration screen in the shipping zone it was added within.
Learn how to add FedEx Live Rates shipping method within specific shipping zone step by step →
Method Title
– set method title that will be displayed in the checkout page when fallback will be enabled.
Fallback
– tick this checkbox to enable the flat rate fallback cost if the FedEx API response won’t return any services available. The FedEx services may be unavailable for several reasons e.g. missing or incorrect order data (weight, sender’s / recipient’s addresses) but also the FedEx API connection issues. After the checkbox is ticked the following Fallback Cost field will appear:

Custom Services
– tick this checkbox if you want to manage which FedEx services should be available for your customers to choose from. You may also change their names here and set the order how they are displayed at the checkout.
If the checkbox is not selected all the services will be available by default.
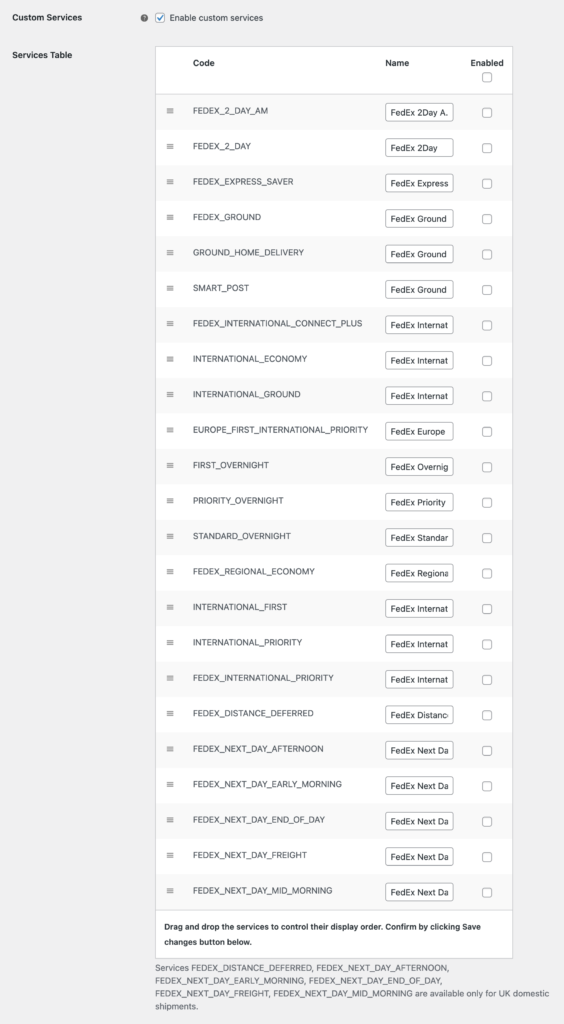
Available FedEx services list
- FedEx 2Day A.M.
- FedEx 2Day
- FedEx Express Saver
- FedEx Ground
- FedEx Ground Home Delivery
- FedEx Ground Economy (Formerly known as SmartPost)
- FedEx International Connect Plus
- FedEx International Economy
- FedEx International Ground
- FedEx Europe First International Priority
- FedEx Overnight
- FedEx Priority Overnight
- FedEx Standard Overnight
- FedEx Regional Economy
- FedEx International First
- FedEx International Priority
- FedEx Distance Deferred
- FedEx Next Day Afternoon
- FedEx Next Day Early Morning
- FedEx Next Day End of Day
- FedEx Next Day Freight
- FedEx Next Day Mid Morning
Ground Home Delivery service is the equivalent of the FedEx Ground service for Residential address type. If you want to offer FedEx Ground service, change your Destination Address Type to Business. FedEx Home Delivery is available only in the USA.
Services FEDEX_DISTANCE_DEFERRED, FEDEX_NEXT_DAY_AFTERNOON, FEDEX_NEXT_DAY_EARLY_MORNING, FEDEX_NEXT_DAY_END_OF_DAY, FEDEX_NEXT_DAY_FREIGHT, FEDEX_NEXT_DAY_MID_MORNING are available only for UK domestic shipments.
Rates Adjustments
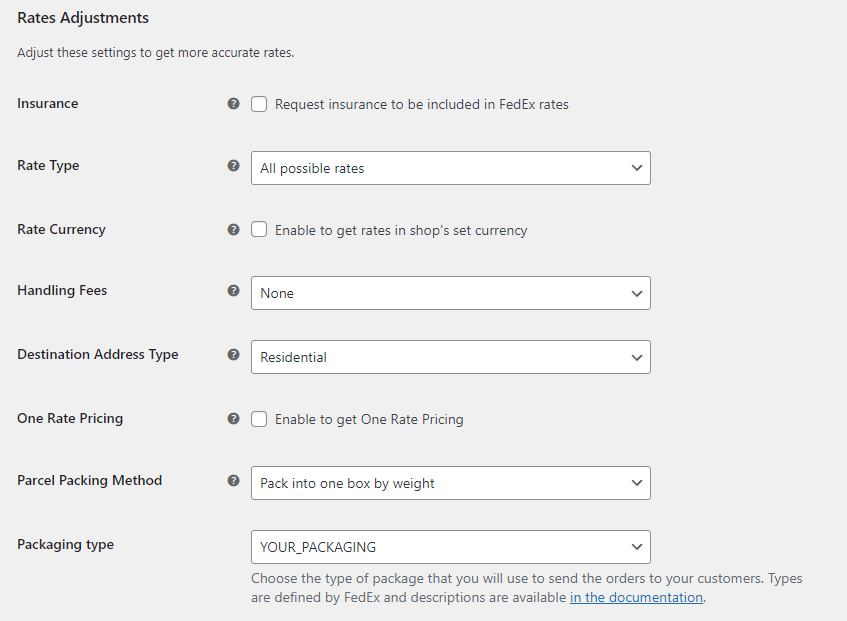
Insurance
– If you want to include shipment insurance in the shipment amount, check this option. The insurance will be included only for services where the insurance option is available.
Rate Type
– define which rates type should be used choosing from All possible rates (default), List rates or Account rates.
In order to obtain the Account rates on your FedEx account please contact FedEx support to activate them first.
If you already have the Account rates assigned and activated on your FedEx user account but want to display the standard ones (List rates) to your customers, please choose the Rate Type: All possible rates option.
PRO Rate Currency(Preferred Currency)
Select this option if you sell in other currency then it is set on your FedEx account. FedEx account’s currency is used by default.
PRO Handling Fees
This option allows you to add a commission or rebate to rates collected from FedEx. The setting is global, which means that commissions will apply to all bids on the order page. To add a rebate just enter negative value.
Possible ways to calculate fees:
- Fixed,
- Percentage.
Destination Address Type
Choose which type of destination address – Business or Residential, should be used by default. Please mind that our plugin uses the domestic FedEx Ground Home Delivery services. Mind that not every service visible here may be available to pick by the customer every time depending on the package weight, origin and destination.
PRO One Rate Pricing
This option will only appear in the plugin configuration window if the store’s origin is in the United States. Tick the checkbox next to Enable to get One Rate Pricing if you want to display the One Rate Pricing to your U.S. customers.
PRO Parcel packing method
Possible options to choose from:
- Pack into one box by weight – this is the default method for calculating bids. Allows you to choose your packaging or one of the FedEx standard packages. To ship using FedEx One Rate, you must select one of the FedEx packagings.
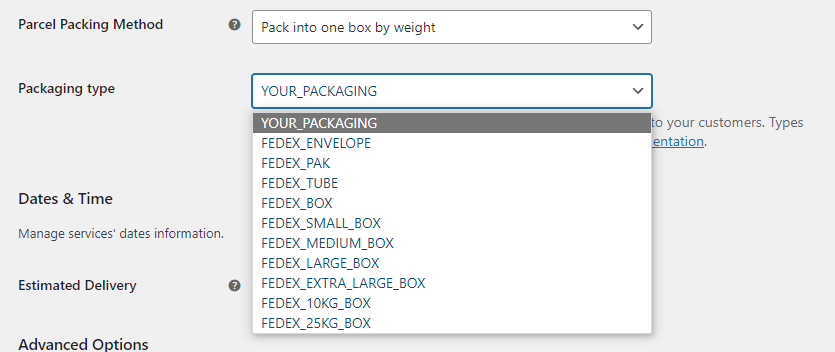
- Pack items separately – each product is a separate box in one shipping. Allows you to choose your packaging or one of the FedEx standard packages. To ship using FedEx One Rate, you must select one of the FedEx packagings.
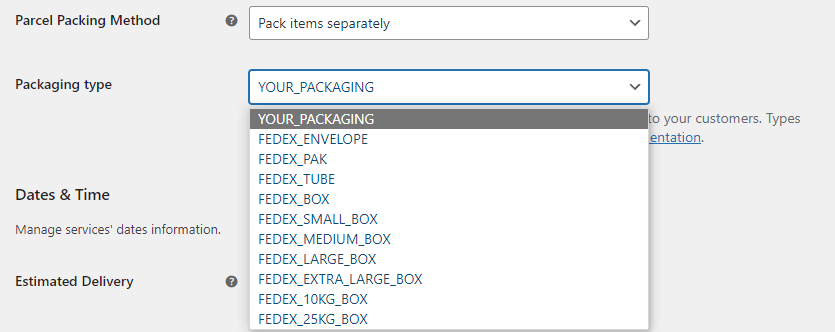
- Pack into custom boxes – allows you to choose which packages you want to use. You can choose one of standard FedEx package or set your own custom box. It also allows you to set box weight and padding, that will be deducted from max weight and dimensions of the package. If a product exceeds the size of the package, the plug will return the fallback if it has been set.
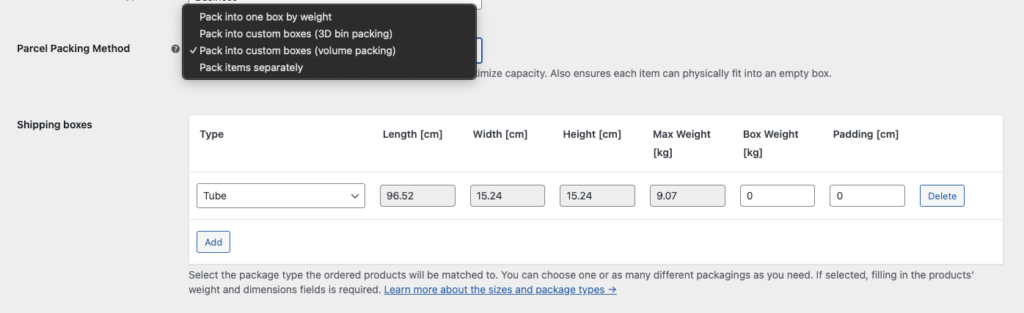
The products packing algorithm will automatically choose the most optimal combination of packagings used for shipping in order to offer your customers the lowest possible shipping cost.
If you have defined your own custom boxes and you use them in combination with the FedEx standard packagings to ship your products, the used package type will be passed as the PackagingType attribute’s property if there is only one package or several packages of the same type. However, if there are several packages and their types vary YOUR_PACKAGING will be used as the PackagingType instead.
To make it clear let’s take a look at the example – if you have selected the default FedEx 10kg Box and FedEx 25kg Box in the Shipping boxes table to pack and ship the ordered products:
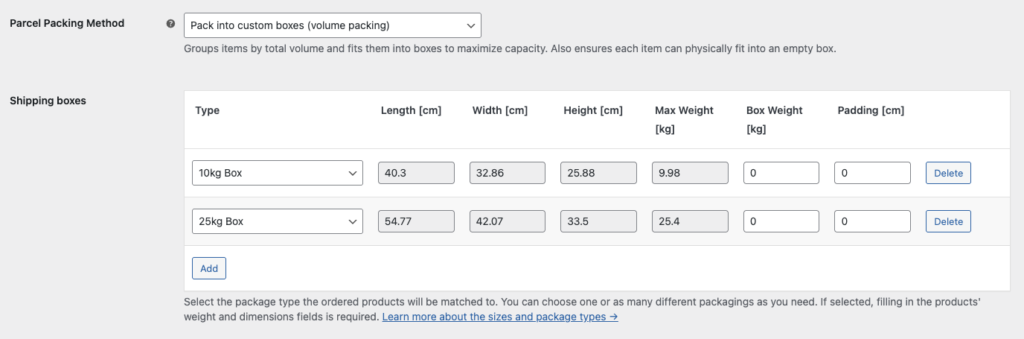
and the ordered products fit into one FedEx 10kg Box or the several boxes of the same type, it will be passed to FedEx API as PackagingType: FEDEX_10KG_BOX:
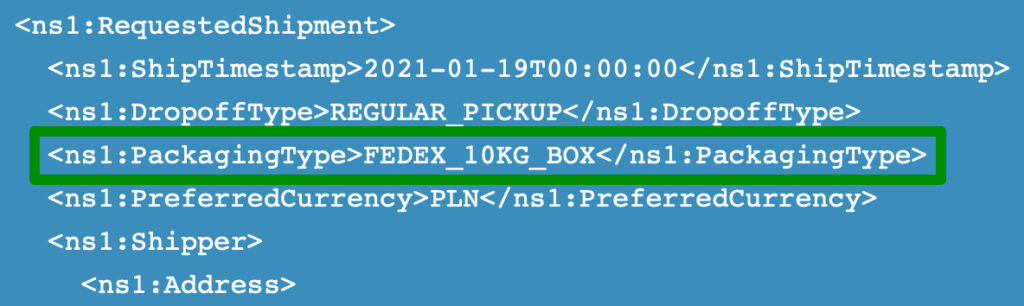
However, if two different types of default FedEx packagings were used for shipping, e.g. FedEx 10kg Box and FedEx 25kg Box or a custom box you’ve defined on your own, the PackagingType value sent in the API request will be changed to YOUR_PACKAGING:
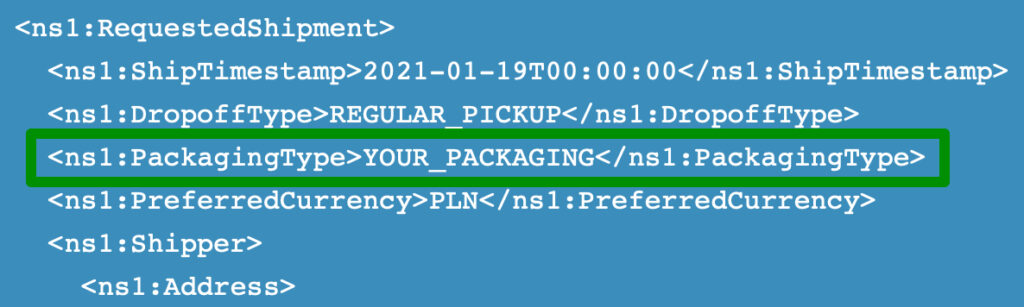
While comparing the rates coming from the FedEx API and displayed by the plugin with the ones from the FedEx online calculator, please ensure that:
- You are checking the rates in the FedEx online calculator while being logged in to your FedEx user account.
Otherwise, you may encounter some discrepancies between the prices displayed in the online calculator and the ones returned by the plugin, as a result of the discounts assigned to your account haven’t been applied by the online calculator.
Volume packing – How the fitting algorithm works(PRO)
If you chose the Parcel Packing Method: Pack into custom boxes option our FedEx PRO plugin will automatically optimize the packing method using the most accurate boxes setup to offer the lowest shipping cost.
Here’s an example for better understanding on how the fitting algorithm works. We defined 3 custom boxes’ types:
- 1x1x1
- 2x2x2
- 5x5x5
The fitting algorithm in such case will look like this:
[ 1, 1, 1, '1' ], // 1 items 1 square = best fit is 1x1x1
[ 2, 1, 1, '2' ], // 1 items 2 square = best fit is 2x2x2
[ 4, 1, 1, '5' ], // 1 items 4 square = best fit is 5x5x5
[ 5, 1, 1, '5' ], // 1 items 5 square = best fit is 5x5x5
[ 0.5, 8, 1, '1' ], // 8 items 0.125 square = best fit is 1x1x1
[ 0.5, 9, 1, '2' ], // 9 items 0.125 square = best fit is 2x2x2
[ 1, 8, 1, '2' ], // 8 items 1 square = best fit is 2x2x2
[ 1, 9, 1, '5' ], // 9 items 1 square = best fit is 5x5x5 (other algorithm could get 2x2x2 + 1x1x1)
[ 1, 125, 1, '5' ], // 125 items 1 square = best fit is 5x5x5
[ 1, 126, 2, '5' ], // 126 items 1 square = best fit is 5x5x5 + 1x1x1 (two packages, exactly one is 5x5x5)
[ 1, 133, 2, '5' ], // 133 items 1 square = best fit is 5x5x5 + 2x2x2 (two packages, exactly one is 5x5x5)
So it will match the best setup to fit as much products as possible into one box based on the products dimensions.
Besides providing external dimension of a box you can also set padding value to accomodate thickness of a box and protective filling. Padding value is subtracted from the external dimensions. Let’s assume that we have a 10x5x5 box and padding set to 1. The algorithm will use 9x4x4 as space available to fill. For more clarity get familiar with below graphic.
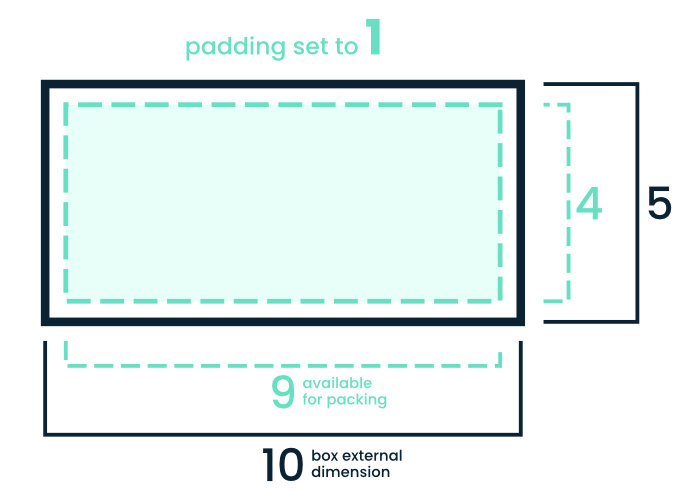
3D bin packing – How the fitting algorithm works(PRO)
As per the Box Packing algorithm documentation:
Bin packing is an NP-hard problem and there is no way to always achieve an optimum solution without running through every single permutation. But that’s OK because this implementation is designed to simulate a naive human approach to the problem rather than search for the “perfect” solution.
This is for 2 reasons:
- It’s quicker
- It doesn’t require the person actually packing the box to be given a 3D diagram explaining just how the items are supposed to fit.
At a high level, the algorithm works like this:
- Pack largest (by volume) items first
- Pack vertically up the side of the box
- Pack side-by-side where item under consideration fits alongside the previous item
- If more than 1 box is needed to accommodate all of the items, then aim for boxes of roughly equal weight (e.g. 3 medium size/weight boxes are better than 1 small light box and 2 that are large and heavy)
Dates & Time
PRO Estimated delivery
A feature allowing to display to your customers the estimated delivery time for the ordered products. You can choose from three options here:

- None – the estimated delivery time won’t be displayed at all.
- Show estimated days to delivery date – display the amount of days of how long it should take to deliver the ordered products.
- Show estimated delivery date – display the exact date the ordered products will be delivered.
Once the 2nd or the 3rd option is selected the following additional fields will appear below:
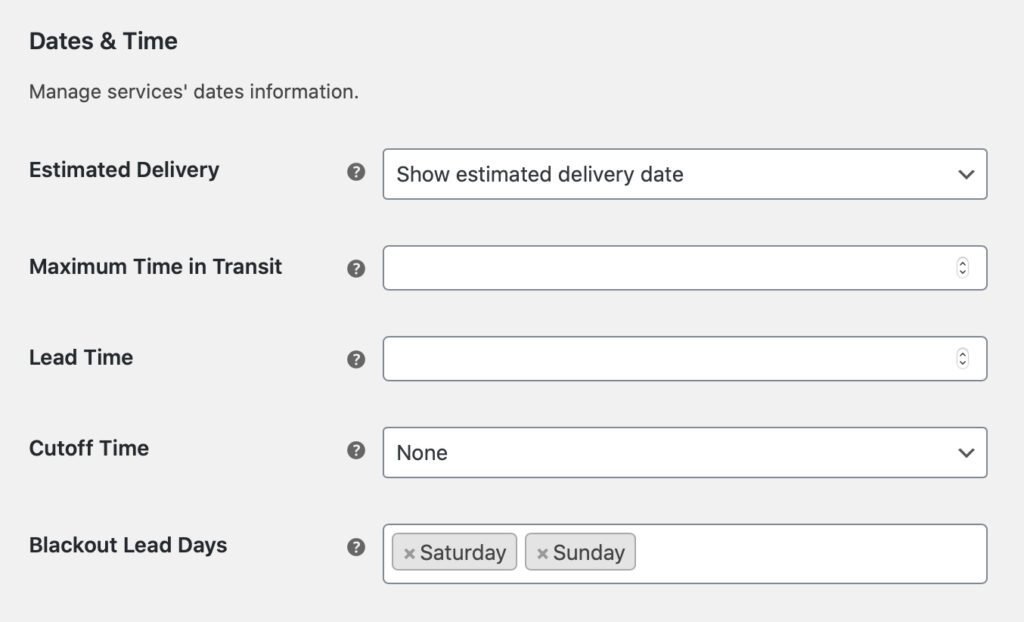
Maximum Time in Transit
– define the maximum amount of days the products can remain in transit. Especially useful for the perishable goods.
Lead Time
– define the amount of days required to prepare an order to be shipped. The estimated delivery date or time will be updated according to the value entered here.
Cutoff Time
– select the hour after which the date of preparing the shipment will be set for the next day. It can be used only when the Lead Time’s value was set to 0.
Blackout Lead Days
– choose the days of the week when the orders are not being processed in your shop. The days you select here will be excluded from the lead time, e.g. if your lead time is defined as 2 days and the chosen Blackout Days are Tuesday and Wednesday, the order placed on Monday will be first processed the following Friday.The estimated delivery time will be displayed as a FedEx shipping method description in the cart/checkout below its title.
Please mind that if Saturday and Sunday were not excluded from the Lead Time by selecting them in the Blackout Lead Days field and the order processing time falls on a weekend, the FedEx API will not display the estimated delivery time in such case.
PRO Origin Settings for this Shipping Method
The FedEx plugin uses the shop’s origin entered in the WooCommerce settings WooCommerce → Settings → General → Store Address by default. However, you can define a different shipper’s address for each Shipping Method – resulting in multiple custom origins.
For example, if you have one warehouses for each shipping region, you can assign the Custom Origin using the fields below:
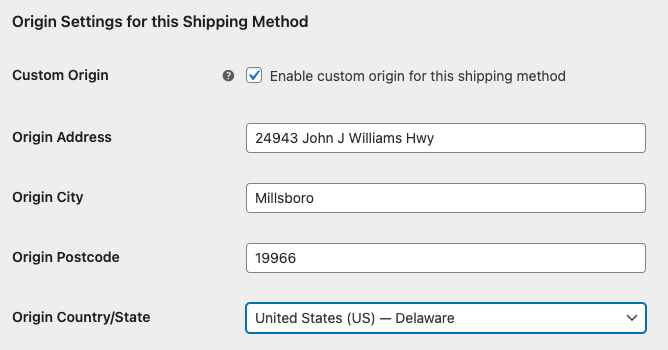
Please remember that you can also assign the Custom Origin on the FedEx configuration screen. When using this feature the following priority order is used:
- Custom Origin for this Shipping Method.
- Custom Origin in the FedEx configuration screen.
- Default WooCommerce Store Address.