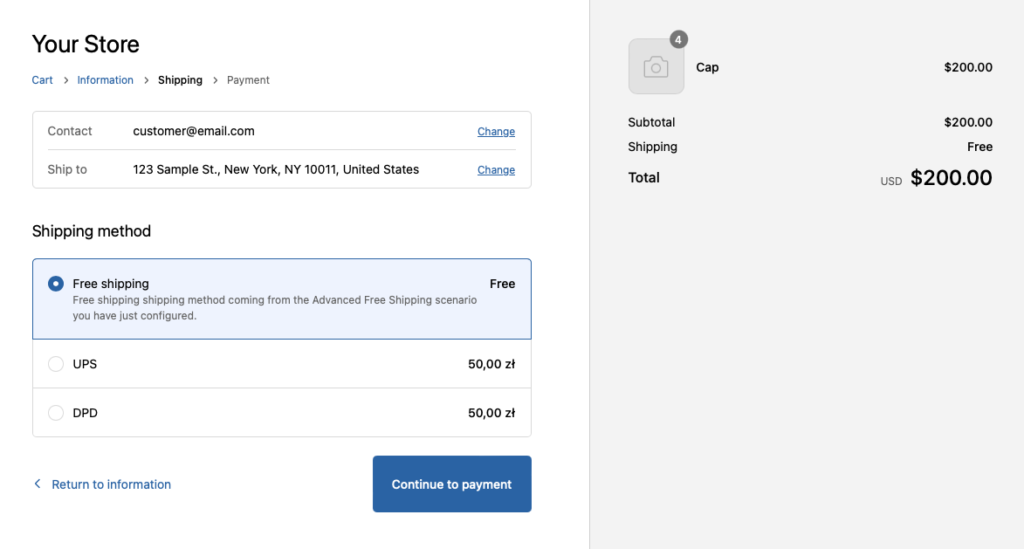If you haven’t configured any free shipping scenarios with Octolize Free Shipping Goals app yet, start the whole process by hitting the Configure your first shipping scenario button on the Free shipping scenarios welcome screen:
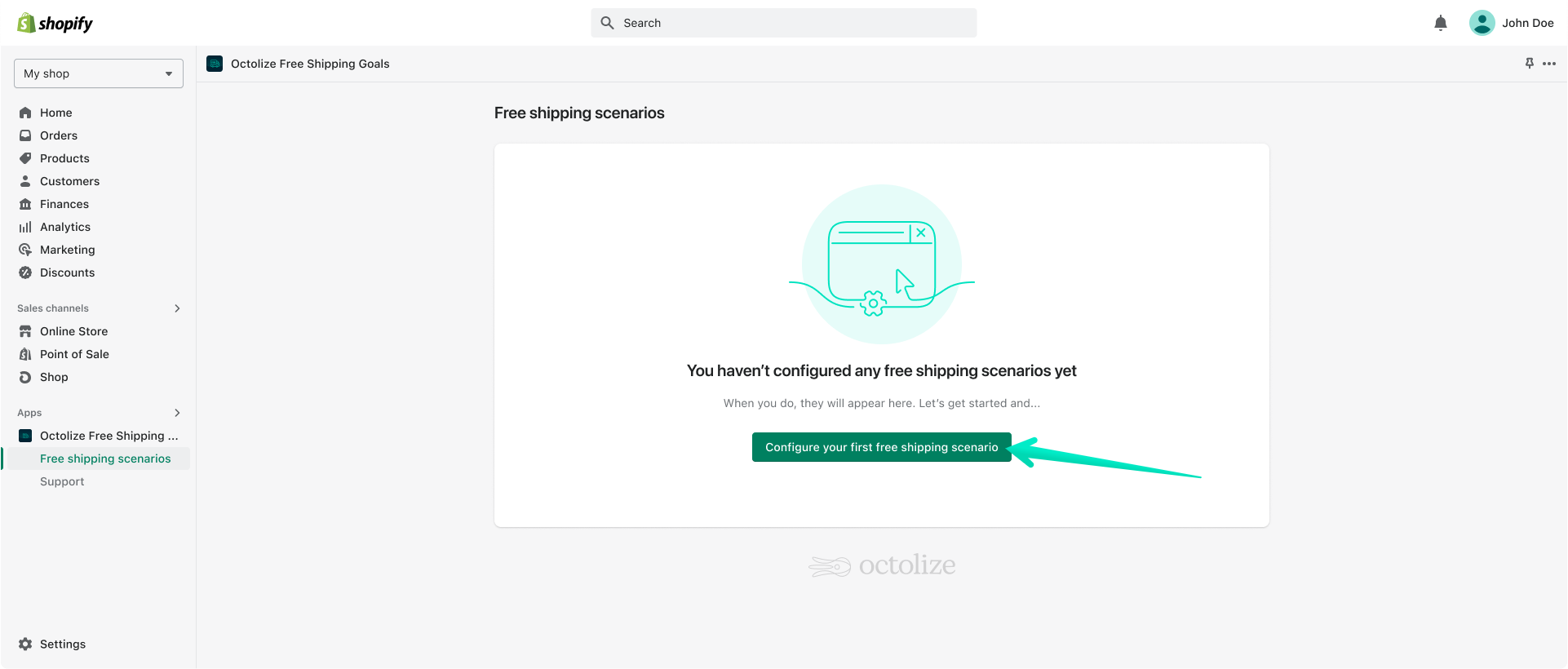
If, in turn, you did and already have some previously configured existing scenarios, use the Add new button at the top of the screen instead:
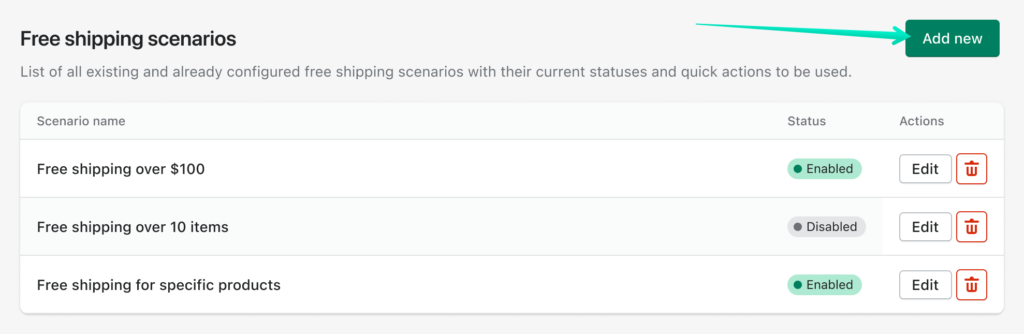
Once one of the aforementioned buttons is clicked, you will be redirected to the new free shipping scenario configuration screen:
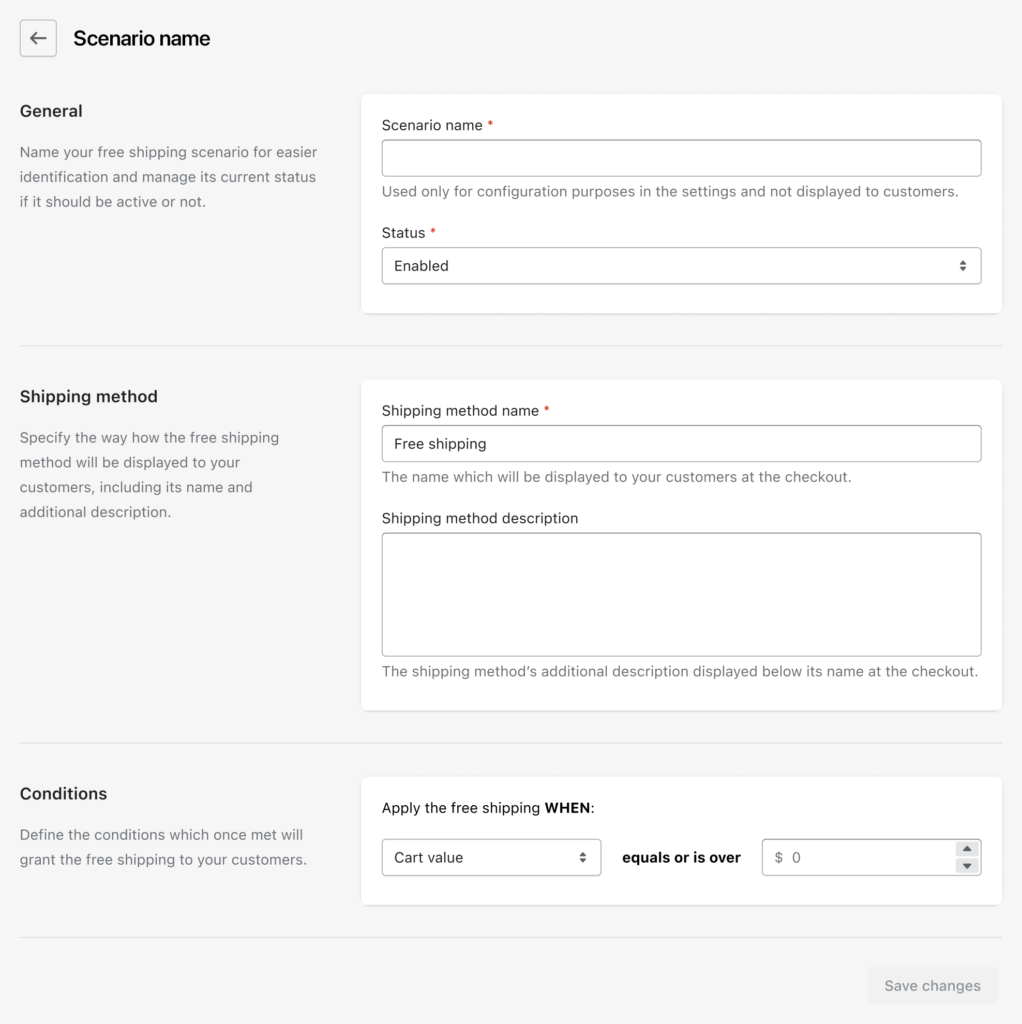
Please mind that all the fields required for the free shipping scenario’s proper configuration are marked with a red asterisk sign – * or additionally validated if not filled in.
Free shipping scenario settings
General
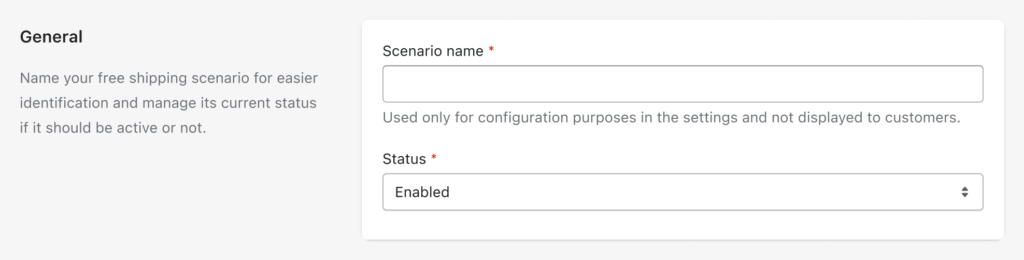
Scenario name – fill in this field with a unique name for easy identification. The scenario name you type in here is used only for the internal configuration purposes, will be visible in the table on the Free shipping scenarios screen and won’t be displayed to your customers in any way:
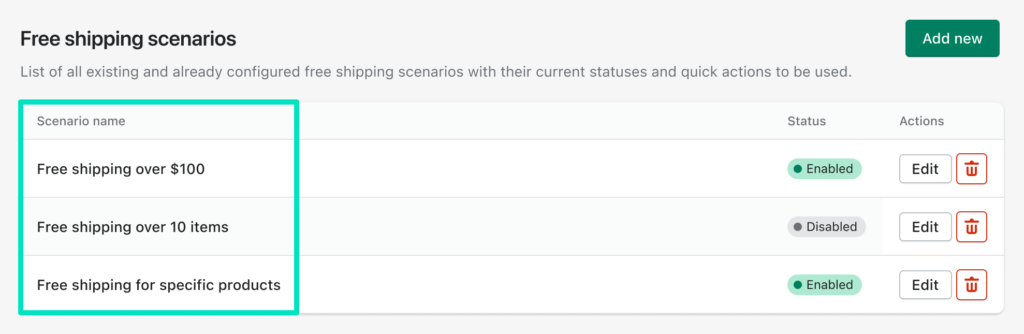
Status – manage the current status of your scenario by selecting either Enabled or Disabled option and decide if it should be active at the moment or not. The individual free shipping scenario status selected here is also reflected for each of them in the Free shipping scenarios table:
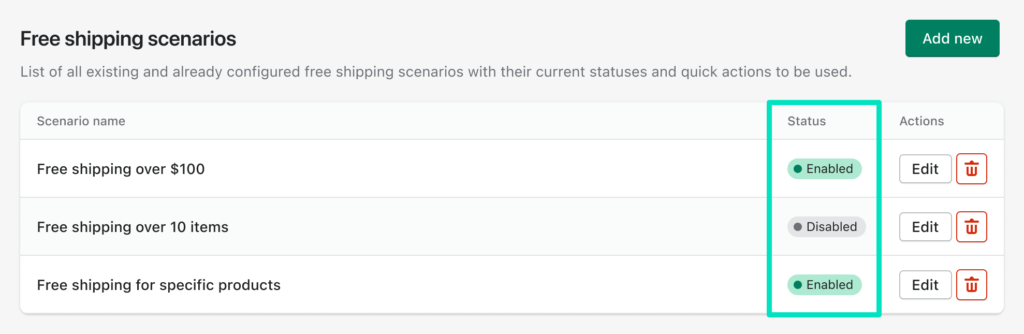
Shipping method
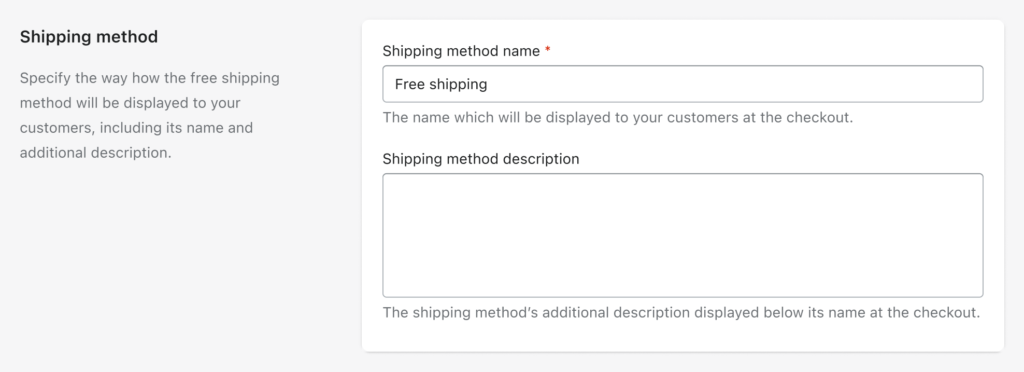
Shipping method name – define the name of the free shipping method, which will be displayed to your customers at the checkout:
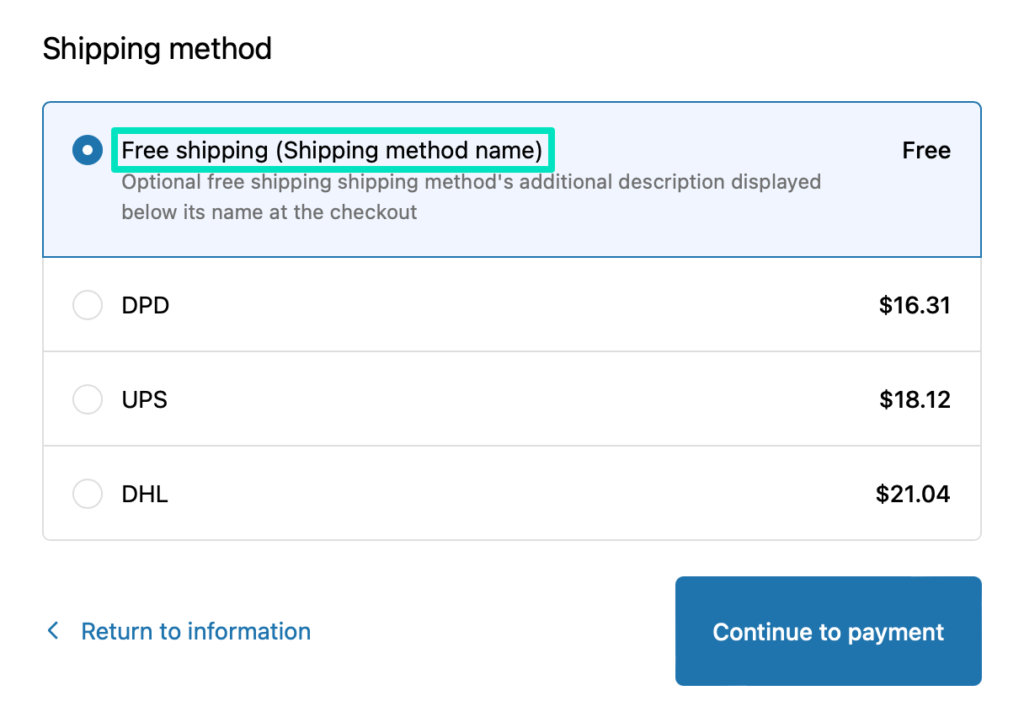
Shipping method description – enter the optional free shipping shipping method’s additional description which will be displayed to your customers below its name at the checkout:
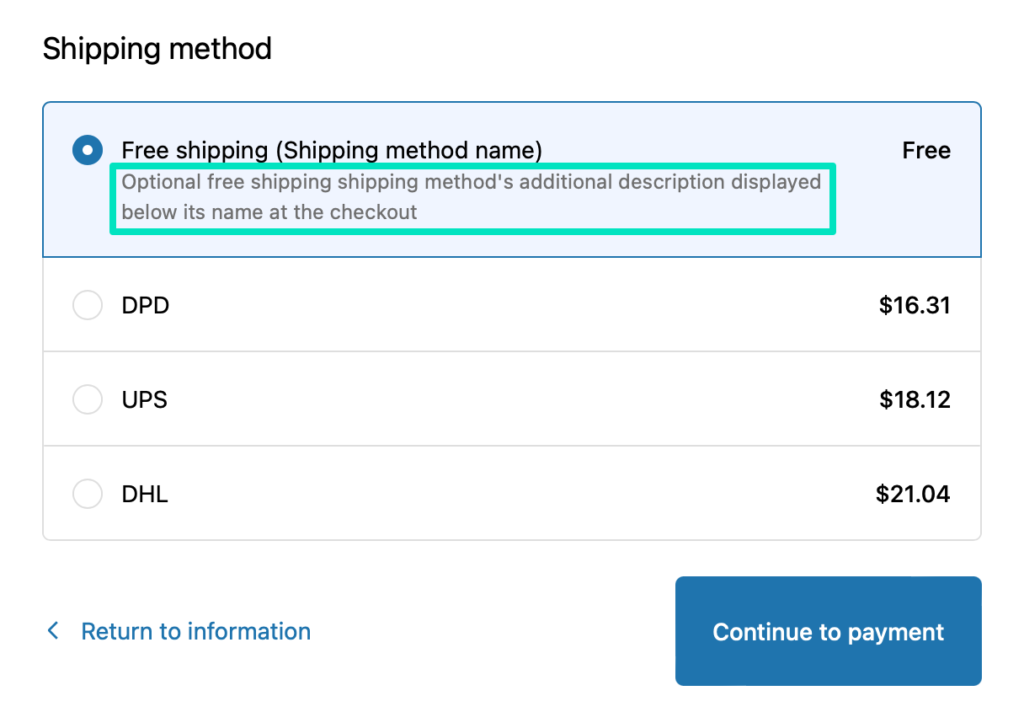
Conditions

Apply the free shipping WHEN – define the conditions which need to be met for the free shipping to be granted to your customers. Select one of the available options from the drop-down list:

- Cart value – choose this option if you want to set the free shipping threshold and grant your customers the free shipping over certain amount, when the defined cart value is reached.
- Item quantity – select to offer your customers the quantity-based free shipping once they add the specific number of products to the cart.
- Cart contains – select if you want the free shipping to be granted once the customer adds a specific product to the cart.
When the condtition is selected, fill in its related value field:

or select the products if you picked the Cart contains condition:

Please mind that if you picked the Cart contains option from the drop-down list and selected multiple products, it will work as an OR condition. It means that the free shipping will be triggered as soon as the customer adds one of the selected products to the cart.
Once the free shipping condition is fully configured, confirm all the changes you have made here with the Save changes button.
The free shipping shipping method will be displayed at the checkout once the customer fulfills the condition you have just configured: