🎉 Black Friday Month Deal: Save 20% on Premium Bundles! Create Unlimited Shipping Scenarios with ease. Don’t hesitate – offer ends November 30th 🚀 Learn more →

Subscribe to our newsletter

Do you need help with configuring WooCommerce shipping options? You are in the right place. I’ll teach you everything you need to know in this quick tutorial, from basics and built-in shipping methods to table rate shipping, the most flexible way to manage shipping costs.
WooCommerce offers essential shipping options that enhance customer experience and streamline order fulfillment. The platform includes flat rate, free shipping, and local pickup, allowing businesses to cater to diverse needs. Store owners can create shipping zones to tailor offerings based on customer locations, ensuring relevant options at checkout. Advanced plugins enable features like table rate shipping, which adjusts costs based on weight or order value. By effectively utilizing these shipping options, online retailers can improve customer satisfaction and operational efficiency, creating a better overall shopping experience. Read further and explore the details of shipping options in WooCommerce!
Prefer video over reading? Our channel has WooCommerce tutorials, including a guide on shipping options!
In order to see what options are available, follow the instruction:
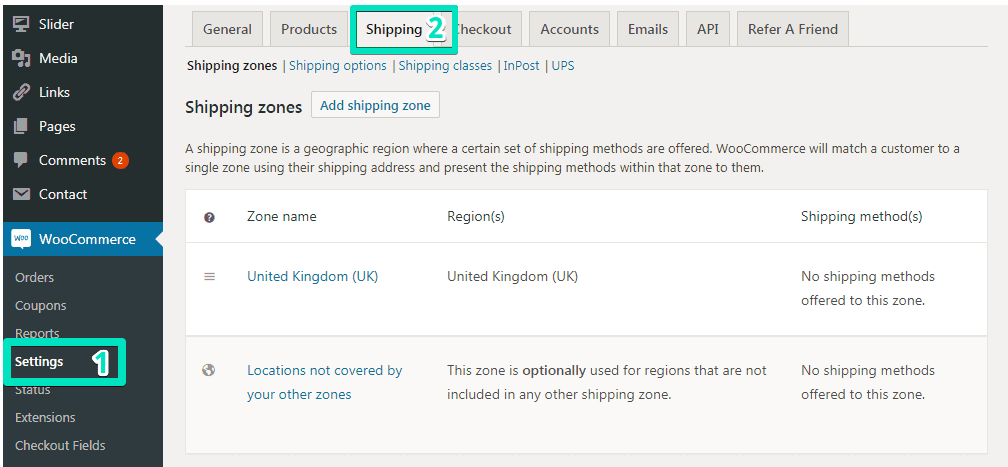
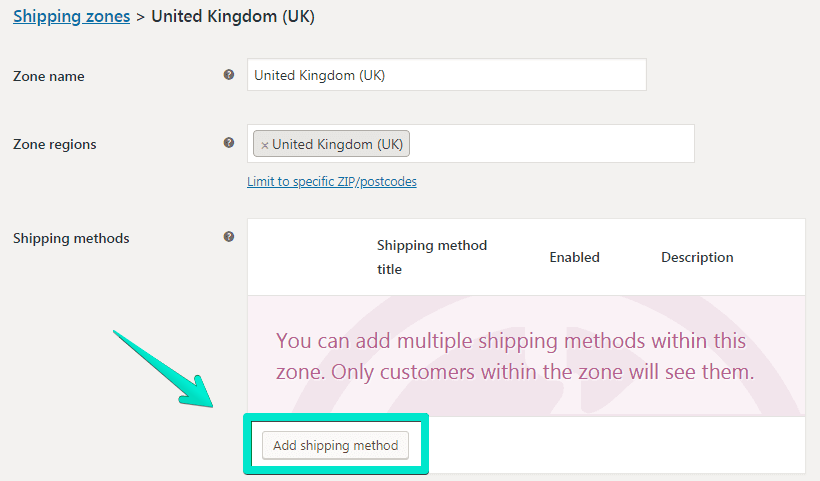
Let’s see what shipping options are available by default.
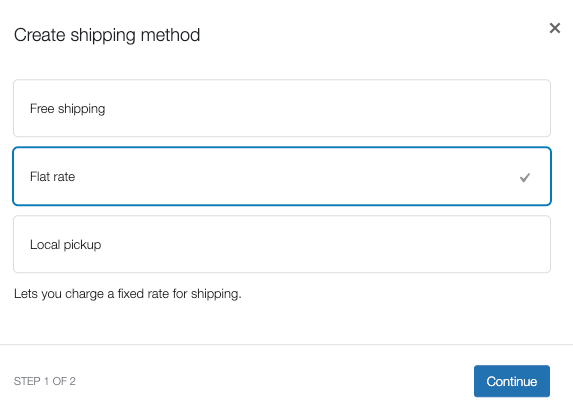
As you see, WooCommerce offers you three types of shipping methods. You can extend the list of options with plugins. I’ll cover this topic later in this article.
What does each one of the available WooCommerce shipping options offer you?
Flat rate is one of the most popular WooCommerce shipping options used in stores. It means that for everything your customer buys, you offer the same price for the shipping. Hence the name: flat rate.
Have a look at the configuration screen:
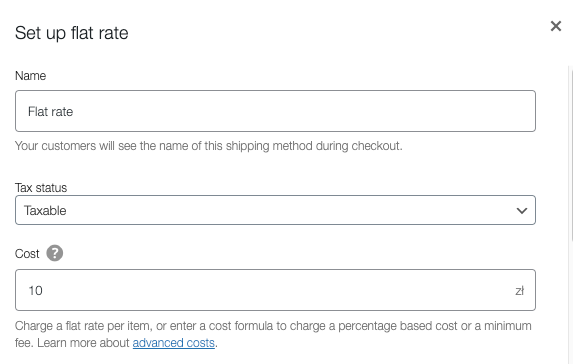
Name – the name of the shipping method. This name is shown on the cart page and at the checkout. If you don’t change the default name, it will look like this:
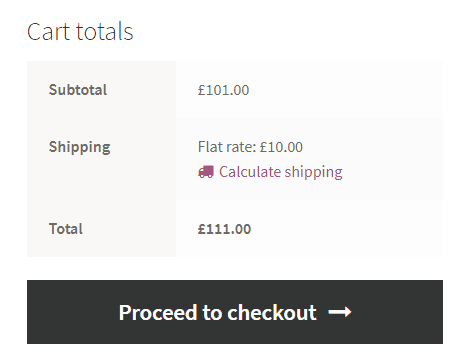
Tax status – you can set it to either Taxable or None. The second option makes the shipping cost non-taxable. Learn all about WooCommerce shipping taxes →
Cost – this option gives a few features. Of course, you can just insert some value like 10 in the previous example. (You don’t provide currency symbols in here). But there’s more of what WooCommerce offers you!
Furthermore, the Flat rate enables adding shipping cost based on the shipping class. You can assign a particular shipping class to a product, and then configure the flat rate. You can find more details about shipping classes later in this article.
You can set quantity price. Just insert i.e. 3*[qty] in the Cost option (for every item charge £3.00 for shipping). The result you would see for such formula is:
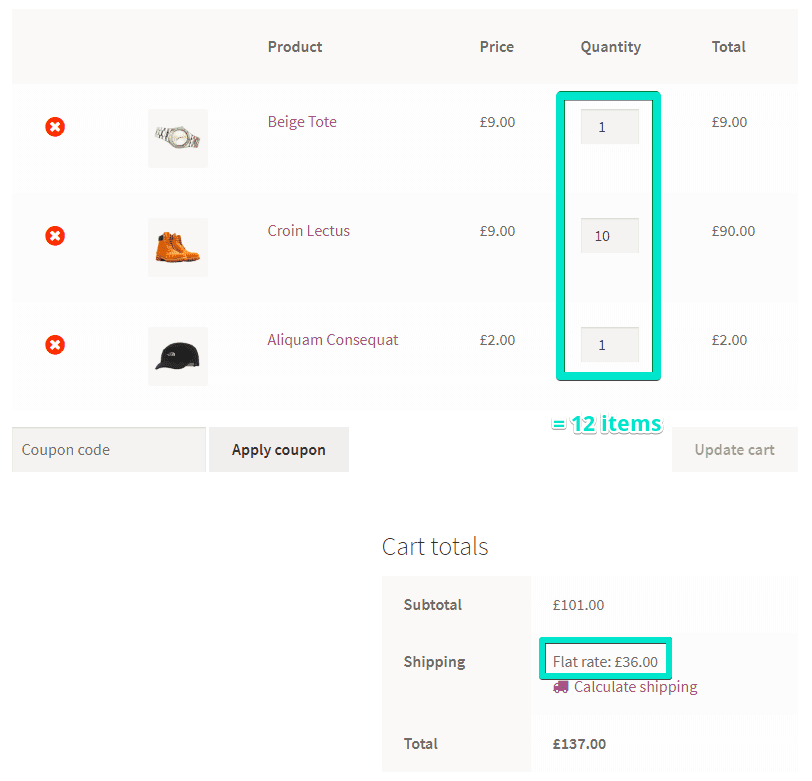
There is also another option: a fee price. It means that the shipping cost equals defined percent of the cart subtotal. For this formula [fee percent=”20″] you get the following result in the cart. You see that the shipping cost equals 20% of the £101.00 subtotal:
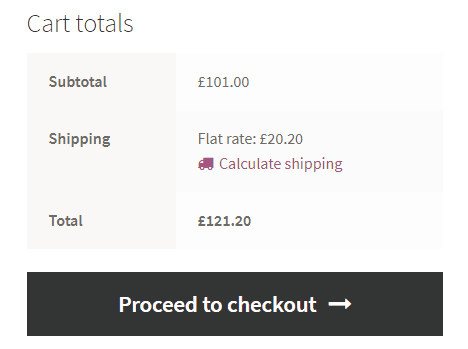
There is an option to make the shipping cost the same as the cart subtotal (100% fee). Simply use [cost]:
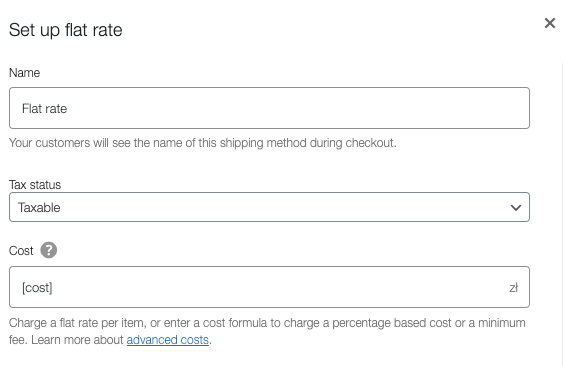
Here’s the result:
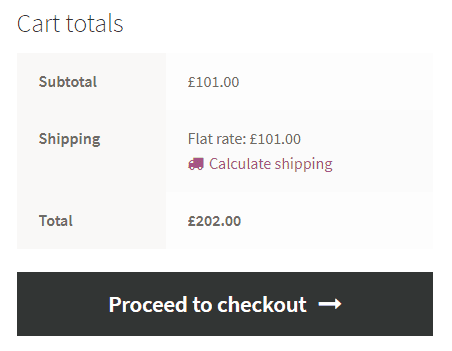
OK, you know what Flat rate is. Now let’s go to the other two options.
It seems to be the simplest of the WooCommerce shipping methods. But it’s not 🙂 If you want to offer simple free shipping with no other terms, you could simply use Flat rate set to 0. The Free shipping method offers some additional abilities.
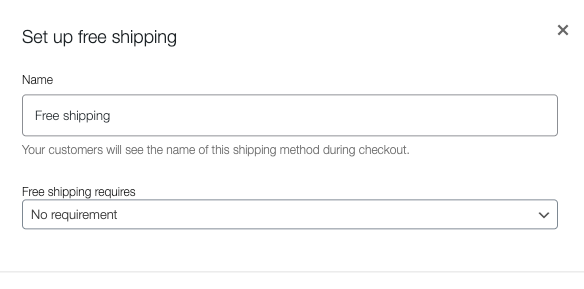
Title is just a method title displaying in the cart. Just like in the Flat rate.
However, we have some new options here. Let’s look closer at the Free shipping requires… option:
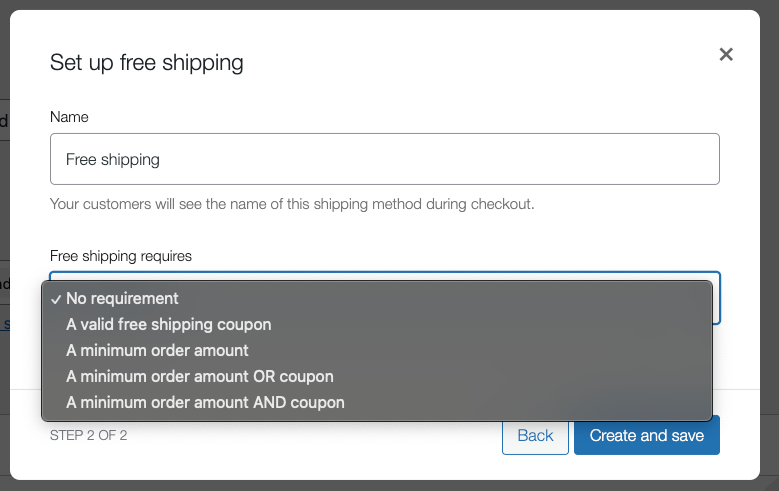
Free shipping option will not be shown in the cart if the conditions you choose here are not met. You can set a minimum order amount (for example free shipping for order above £100.00). You can also require a coupon for free shipping.
How to generate such a coupon for marketing purposes? Just go to Marketing → Coupons → Add new and mark the Allow free shipping checkbox:
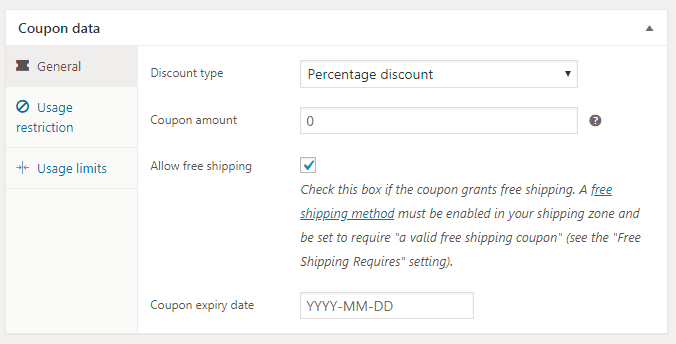
If you don’t use coupons in your store, you should consider it to increase sales.
This is the simplest one of WooCommerce shipping methods. You just insert the price and that’s all. By default, when using local pickup store base taxes will apply regardless of customer address.
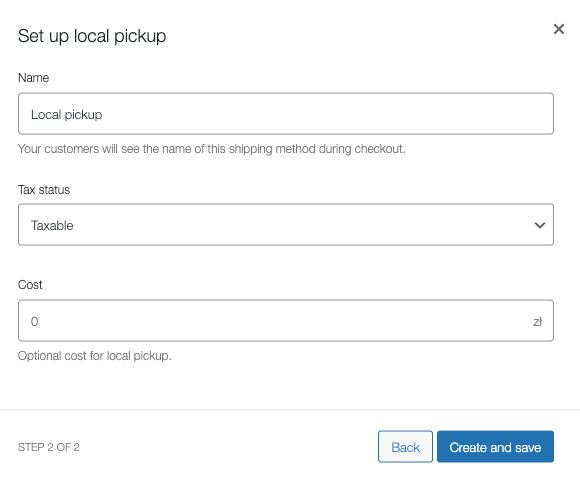
Now you know all the WooCommerce shipping methods available by default. It’s time to learn how you can add some more features if the default WooCommerce shipping methods don’t fit your needs.
Table Rate Shipping is a method where you can set a lot of different rules for calculating shipping costs. Every rule can add some cost to the total cost or subtract a cost from it. A rule can use different conditions such as:
And it’s all inside one method! You can create as many advanced shipping methods with table rate shipping as you want. There’s no limit. You can name shipping methods however you want. It could be a name of shipping company such as DPD, DHL.
Where does the name table rate shipping come from? You enter all rules in a simple table. Read this article about table rate shipping if you want to know more.
Table Rate Shipping method is the best solution for you if you sell products in different sizes and weights. With this method, you have to overpay for shipping ever again.
If you need any help with configuration of the table rate shipping, this video will help: Table Rate Shipping – How to use?
The best Table Rate Shipping for WooCommerce. Period. Create shipping rules based on weight, order totals or item count.
View Details or Add to cartShipping classes are a way to group common products together for the shipping purposes. For instance, if you sell different products like hoodies, trousers, you can assign particular classes to these products. Due to that, different shipping costs might be assigned based on the weight, price, etc. You can read more about shipping classes in the article WooCommerce Classes.
With certain plugins for WordPress, you can significantly extend shipping options and methods beyond the default settings of WooCommerce. Plugins such as Flexible Shipping PRO enable merchants to define complex shipping rates based on various factors, including weight, dimensions, and order value. Others automate shipment creation based on orders status or provide real-time shipping cost calculation at checkout. Below, there are some plugins worth your attention.
There are other shipping plugins on the market. Some of them are integrations such as DPD UK plugin. This plugin not only lets you add a shipping method, but also creates shipments automatically for selected order status (i.e. completed):
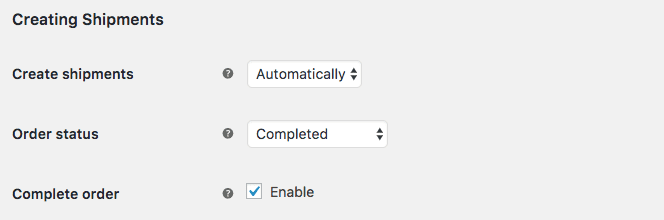
Ship your DPD orders faster. Collect shipping details, download printable shipping labels, track parcels - everything is automated.
View Details or Add to cartUPS Live Rates and Access Points PRO offers real-time shipping rates so the shipping cost seen in the checkout is the one you have to pay UPS for shipment.
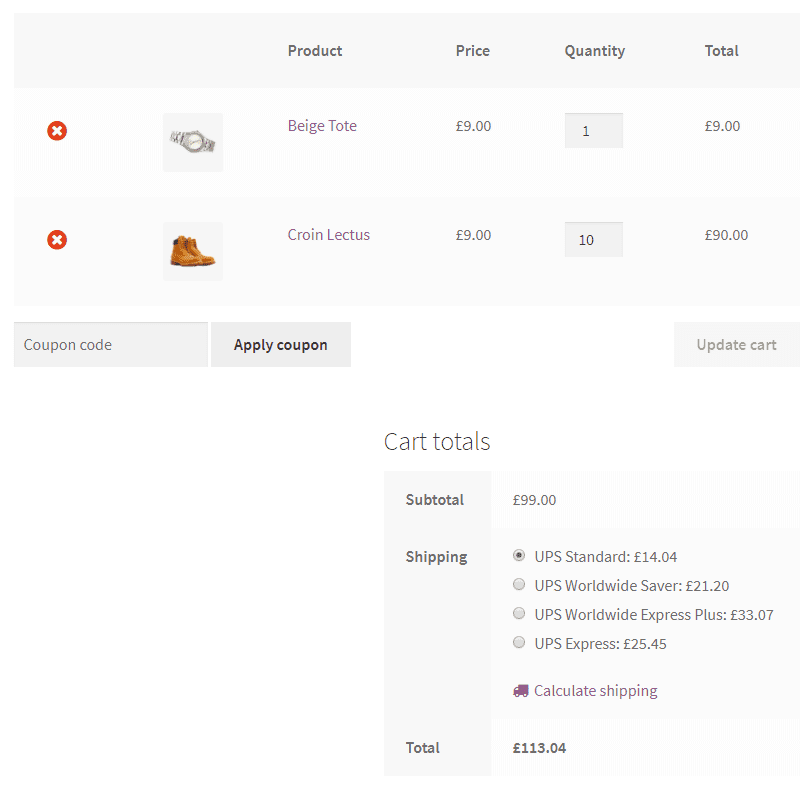
Offer UPS Access Points support and live shipping rates in WooCommerce.
View Details or Add to cartPickup Points PRO enables customers select multiple carriers’ pickup points, so that they are able to choose the desired one at the checkout.
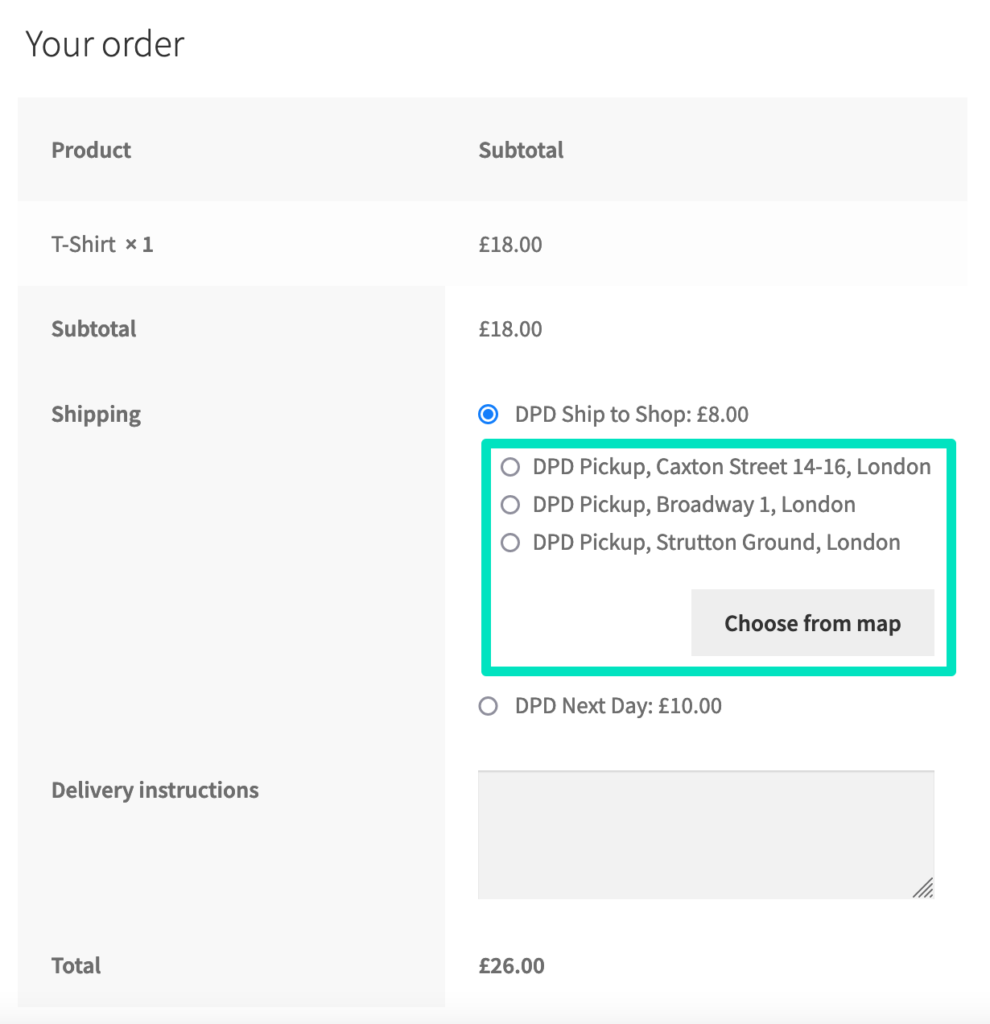
Plugin UPS Shipping Labels and Tracking Plugin WooCommerce allows creating shipments, generating the UPS shipping labels and keeping an eye on the shipments through the tracking links.
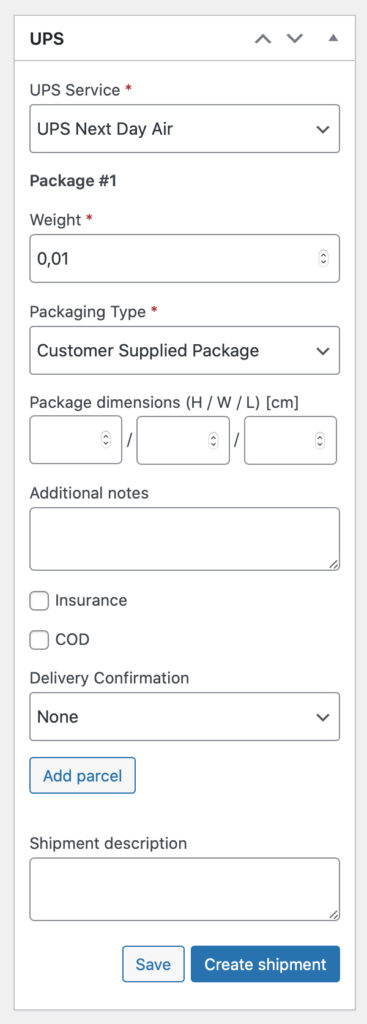
Create the shipments, generate the printable UPS shipping labels for the placed orders and track the parcels directly from your WooCommerce shop.
View Details or Add to cartWhat plugin is the best for your store? It depends on your needs. You’ll have to do your research if you need something more than what I’ve shown you in this article. WordPress has a big directory of plugins. You will be able to easily add more feature-rich WooCommerce shipping methods. Just start with the plugin search box in your admin panel.
In this article you have learned what are the WooCommerce shipping methods and how to configure them. Also, you’ve learned some additional options if the default WooCommerce shipping methods don’t fit your needs. If you have any questions about this topic, just use the comment section below. Have a good day!
PS. We have created The Ultimate Guide to WooCommerce Shipping – I recommend this guide if you are a beginner.
how set multiple shipping option (customer choose shipping methord on checkout)
Hi Dinuka, I believe that you should simply add as many shipping methods as you need to fit your case within the right shipping zones you’ve previously configured.
How do I add a shipping fee to a certain shipping class? Example: I sell some products that require a one-time hazardous material shipping fee in addition to the standard shipping fee>
Hi Samuel, I believe that the Flexible Shipping PRO might be the exact solution you are looking for. Using its Shipping Class condition you can create a shipping cost calculation rule which will be applied only to the products with specific shipping class. What’s more you can also use the Additional Cost feature depending on your use case. I hope I was able to dispel your doubts a little bit.
Having trouble getting a new shipping method correctly set up. I’ve created the shipping classes I want and added them to the product. I’ve created rules based on a combination 1) weight, 2) volume and 3) shipping class. Using debug mode, it seems the only content inputs are the value and the weight.
I can’t see how to get Flexible Shipping to grab the volume. I’ve entered the dimensions for the product, and cannot see where to enter the “volume” as a single figure in Woocommerce.
Any suggestions? Do I need an extra plug-in, or can FS Pro do this already?
Hi Steve,
The Volume shipping cost calculation condition is one of the Flexible Shipping PRO in-built features. There are no additional plugins required to handle it and the Volume itself doesn’t need to be entered anywhere as a separate figure. It is automatically calculated based on the product dimensions entered in the WooCommerce product’s settings (Product data → Shipping tab). Once you enable the FS Debug Mode on the Flexible Shipping method configuration screen, add the product to the cart and hit the Show rules (triggered) button on the blue background at the top of the screen, you should see that the volume calculated based on the entered product dimensions is verified there and taken into consideration before applying the proper FS rule:
That’s great. Thanks for your help.
I appreciate your help. I’ve been able to start entering a range of rules to suit my situation, combining weight, volume and shipping class. It’s working OK, but I seem to have hit a limit to the number of rules I can enter.
I was hoping to enter 75 rules for each of 19 shipping regions. Am I expecting the impossible, or can this be done? I’ve successfully entered 72 rules for my first zone, and 64 for my second, making 136 total so far. Is that the limit, or am I missing something?
There is no such thing as rules limit and the Flexible Shipping plugin doesn’t limit their number in any way. However, it might be related to your current server configuration and to be more precise, PHP
max_input_vars. Have you tried to increase its current value?No I haven’t. Sound technical – I’ll have to research what’s involved, then give it a try. Thanks
Hey, I think you might be right. That changed the behaviour. I’ll keep going and see how things play out. Thanks again for your help!!
It’s great to hear that it did the job and I’m glad I was able to help : )
Hi Lukasz. You might be able to help me again. I’m trying to set my cart up so that it checks each item as it is entered, to see which shipping methods it can use. THEN, if it cannot be shipped using a particular shipping method, that method will switch off for any subsequent items purchased in the current cart. Does that make sense?
Eg Item #1 cannot be shipped in a satchel, but Item #2 can. I want the satchel shipping method to switch off or be unavailable after Item #1
Is there a way to do that?
Steve
Hi Steve, our Flexible Shipping PRO plugin should do the job in such case. If you have multiple Flexible Shipping shipping methods enabled in your store and you don’t want one of them (satchel shipping) to be displayed in the cart/checkout when the customer adds a specific product to the cart, you can add the following shipping cost calculation rule at the very top of the rules’ table (image attachment). Using the Special action: Hide here combined with Shipping Class: Satchel shipping condition will result in hiding this particular shipping method once at least 1 product with the mentioned shipping class is in the cart. You can, of course, use the different conditions here as well, e.g., Product, Product Category, etc., according to your needs – it’s up to you. I believe that this guide might turn out to be helpful too in this case.
That looks like it will do the trick.Thanks you so much for your help.
Hi! I am looking to add a link in the title or description of one of my shipping methods. How can I do that?
Hi Netta, if it is a shipping method handled by our Flexible Shipping plugin, you can simply place the link HTML tags in the Method Description field the way visible in the attached screenshot. You can also use the HTML tags the similar way, e.g., to place the carrier’s logo below the shipping method’s name. Here you can find some more information on this matter: Flexible Shipping – General Settings.
can I set free shipping on a specific product? without a coupon?
Hi Edward, sure, with our Flexible Shipping PRO plugin you can configure the free shipping to result from 0-cost Product-based shipping cost calculation, without the need of coupon being applied. Here you can find the guide we prepared on how to set it up step by step: https://octolize.com/docs/article/flexible-shipping-pro-free-shipping-for-specific-product-shipping-class/.
Hello Lukasz. Is it possible to ass local pick up and flexible shipping onto the customer selection at checkout. Ideally I would like to have free local pick up as a choice with Royal Mail live prices. Is this possible?