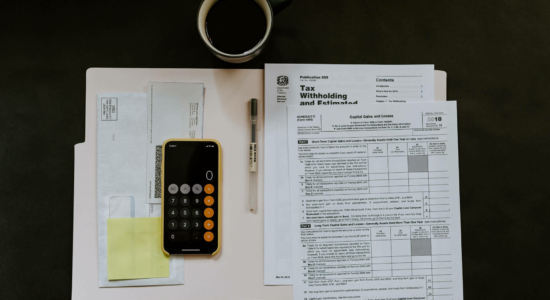
In this article, I will show you how to configure WooCommerce shipping tax. It may seem difficult at the beginning. However, with this guide, you’ll get to know the topic in a moment. In the end, you’ll be able to configure WooCommerce shipping tax exactly the way that fits your business needs.
There are a few sets of configuration for taxes. I want to show you all of them. I’ll teach you not only how to configure taxes, but also how it works in a store, too. This way you won’t need to test it yourself.
To make it easier to understand, I’ll use the same cart contents to demonstrate how taxes work in the checkout. I’ll guide you with the following examples.
I have 2 different products I added to the cart. They both cost $9.
The shipping method available for this cart set is the Flat rate. I’ve set shipping cost to $10.
You can set the WooCommerce tax for shipping with the Tax status option: either Taxable or None. When you set Taxable, WooCommerce will add tax to the shipping cost.
In WooCommerce settings, I configured a standard rate – 23% VAT for every product and country. It is the tax that the store will use for shipping. That’s because I marked the Shipping checkbox:
Your tax configuration may be more advanced. It depends on your origin address, where do you send your parcels, what products you sell, etc. But remember, that it will work for like or .
The basic tax configuration is to disable taxes at all. You simply need to unmark one checkbox and that’s all:
This won’t work for every business. What’s more, most of the e-commerce stores have to include VAT tax in the product price. Ask your accountant how it works for your business.
This is how it will look in the cart when you configure tax like above:
As you see, the shipping rate is $5.00. There’s no tax added. It will cost $6.15 when we enable taxes in the store in the next step.
If you need to enable tax calculation in your store, simply mark the checkbox:
You can enter prices in your store, either inclusive or exclusive of tax.
In the first mode, the final price is the same as you configure while editing a product. The second configuration will calculate and add VAT tax to the product’s price. It affects how your cart and checkout display prices, including shipping. Now I’ll show you the final effect of each configuration.
Let’s try with the first option to demonstrate you how it works.
I set that:
The cart for such configuration looks like this:
As you see, there’s tax annotation below the total price. Moreover, the shipping cost is $6.15. It could be $5.00 if you set the shipping method Tax Status to None.
Let’s try it:
The cart totals look like this:
The second way to configure the tax is:
Look:
There’s a new line in here: Tax. Also, the store displays prices without VAT:
Let’s try with a completely different configuration. We’ll use the option to set that we enter prices without tax. It changes a lot.
That means the prices you set in the product settings are exclusive of tax. The store adds VAT tax to the price you set.
Also, I’ve set that the store should display prices including tax.
What’s the effect?
As you see, the shipping cost is still $6.15.
Yet another way you can configure tax. This time prices are:
Check out the final effect:
If you decide to enter prices exclusive of tax in WooCommerce, you’ll have to calculate the proper net amount. It seems to be easy, but in WooCommerce, it’s a little more complicated. Sometimes WooCommerce rounding causes the tax calculation to be slightly miscalculated. This mainly applies to products tax because you can add several of them to your cart. In products, we recommend that you enter the net amount to four decimal places. In shipping cost, two decimal places should be enough.
You can calculate the proper net amount with this formula:
Price without tax = price with tax/1,23
In this example, I calculated shipping cost with 23% tax. If you are using a different tax rate, you can change the 1,23 to the proper amount. For example, with 18% it’ll be 1,18.
So, if you want to charge $9,95 with tax for shipping and have 23% tax fare, divide 9.95 by 1.23, and you’ll get your proper shipping cost without tax in WooCommerce – $8.09.
I realize that this is a bit complicated. However, I have an additional tool that will make it easier to set the appropriate shipping cost including tax. It’s plugin called Flexible . All tax settings for shipping that you’ve read above are also supported by the plugin. However, it has additional functionality so that you can enter shipping costs along with tax directly on the method, regardless of the WooCommerce settings.
The best Table Rate Shipping for WooCommerce. Period. Create shipping rules based on weight, order totals or item count.
Go to WordPress.org or Download for freeThe whole thing takes place on the shipping method added with the Flexible Shipping plugin in your . All you have to do is add the Flexible Shipping method and you will find the tax settings. As default they look like this:
With these settings, the shipping method and its costs behave like a regular shipping method in WooCommerce. However, when you set the Tax included in shipping cost option as Yes, I will enter the shipping cost inclusive of tax, shipping method will change a lot. With this setting, all set shipping costs will include tax rate regardless of WooCommerce settings. This way, you can manage the shipping cost and WooCommerce tax rate in a much easier way.
You have seen how different tax configuration affects WooCommerce shipping tax. I hope this guide helped you.
If you have any questions, then let us know in the comments section below. Thanks for your time!
Also, maybe our guide Ultimate Guide to WooCommerce Shipping will interest you?
Nice Article , very clean and details.
Very helpful. I am able to set my tax as I wanted. Thank you
Thank you!
Please help me,
I want to show vat on shop page so product price + vat + final price
Our Vat rate is 23%
Thanks
Hi Tanmoy, I believe this detailed guide might turn out to be helpful in your case: https://tomjesch.com/display-woocommerce-products-with-and-without-tax/
Well explained! Got a detailed and clear instruction of configuring WooCommerce shipping tax. Thanks.
Thank you Amy, we’re glad to hear you find our guide helpful 🙂
Having problems with Europe.
UK shipments have 20% tax on selected products + 20% shipping tax on all shipments
EU shipments have 0% product tax on all items & 20% shipping tax on all shipments
What are the correct settings?
Hi Lorraine, in such case you should configure the tax rates in your shop to be based on the country the products will be shipped to. I believe this link might turn out to be helpful: https://docs.woocommerce.com/document/setting-up-taxes-in-woocommerce/#tax-rate-examples
Hi! I am having an issue – for EU transactions, the tax is called ‘VAT’. But it is also called ‘VAT’ for US transactions, where it should be called ‘Sales tax’. In the Standard Shipping rates the US taxes are called ‘Sales tax’. Any ideas or help please?!!?!?
Hi Matt, I’m afraid that unfortunately WooCommerce doesn’t have such option in-built to differentiate the displayed tax suffix based on the entered shipping details or customer geolocation. However, I believe that it can be achieved with some custom coding and using the WooCommerce
woocommerce_get_price_suffixfilter.I have a different scenario I have to add tax for the shipping charge also
Currently, I am using your plugin on weight-based in that I need to add an additional tax for the shipping charge.
How to do that kindly help us to solve this issue.
For Example, my shipping charge was Rs.100 in addition I need to add an 18% tax for that Rs.100
so my total will be Rs.100+Rs.18 = Rs.118 like that it has to display
Depending on different shipping charges the cost may vary but the tax percentage is 18% only
Hi Murali, have you set the 18% tax to be applied to the shipping as well in the WooCommerce tax settings at WooCommerce → Settings → Tax → [Name of the tax rates] this way?
It calculates tax based on Customer shipping address regardless if Customer billing address is selected as tax base for tax calculations.
This could be a bug or am I missing something?
For example a billing address which is EU.. VAT should be added but it is not,.. because the shipping address is outside of EU and the VAT is not added.
In the WooCommerce settings Calculate tax based on is set to ‘Customer billing address’.
However the end result is without VAT but it should be with VAT.
Hi Rok, if you have the Calculate tax based on WooCommerce option set to Customer billing address, the tax rate should be applied by default according to the billing address the customer entered, even if the shipping address refers to a different country. Please see the screenshot attached. If the tax rates are not applied the way described above, I suppose that there might be something wrong either with your tax setup or some other plugin you are currently using might be interfering.