
Subtle shifts in WooCommerce purchasing process, such as shipping discounts, can become pivotal in propelling sales and enhancing customer loyalty. This article elucidates the impact, use-cases, and step-by-step setup guides for implementing shipping discounts and free shipping on bulk purchases within WooCommerce.
In Octolize, we strongly believe that shipping can make or break e-commerce sales. Without a doubt, it’s a crucial point of the purchase process. However, at this point, whether or not the sale will be closed depends on the quality of the experience you provide your customers. To ensure that these are not just our beliefs, let’s take a look at the reasons for abandonment during the checkout report from Baymard Institute.
Of the top ten most common reasons for abandoned shopping carts, four are shipping-related:
It proves that the efficacy of shipping discounts in WooCommerce is not merely a conjectural strategy but one steeped in consumer psychology and corroborated by empirical data. Leveraging shipping discounts in WooCommerce not only stimulates immediate sales but also fosters an environment conducive to customer retention and brand loyalty.
Shipping Discounts for Bulk Purchases is also a great solution if your target customers are other companies. Discounts on larger purchases, which such customers are more inclined to make, can give you an edge over your competitors.
Strategically implemented discounted shipping on bulk orders can be pivotal in various scenarios.
Customer Retention:
Offering discounts on shipping for bulk orders entices customers to not only increase their order value but also enhances the likelihood of repeat business by establishing a precedent of value.
B2B Engagement:
Businesses purchasing in bulk can be further encouraged to elevate their order volumes when offered scaled shipping discounts, ensuring a mutually beneficial transaction.
When it comes to shipping in WooCommerce and setting the shipping cost for bulk orders, I recommend the Flexible Shipping PRO plugin. It’s one of the best WooCommerce shipping plugin on the market. It allows you to set shipping rate by numerous conditions like weight, size, shipping class or user role. Not only that, but it also allows you to hide WooCommerce shipping methods based on those conditions.
Cart based pricing of shipping is one of the most popular features of that plugin, and I’ll show you how to configure it step-by-step. This way, you can easily manage WooCommerce shipping method with discounts for bulk purchases.
The best Table Rate Shipping for WooCommerce. Period. Create shipping rules based on weight, order totals or item count.
View Details or Add to cartYou can set up shipping discounts for bulk orders in just a few simple steps:
Step 1. Add a Flexible Shipping method to your WooCommerce Shipping Zone
Step 2. Configure the shipping method’s general settings
Step 3. Set the shipping cost for specific products
Step 4. Add shipping discount for bulk orders
With the Flexible Shipping PRO plugin installed and activated, you can cut to step one, adding a shipping method in WooCommerce. Go to WooCommerce → Settings → Shipping. There, edit the shipping zone in which you want to free shipping bar. Next, click on Add shipping method button.
Then, select the type of your shipping method. Pick the Flexible Shipping.
Having the added, it’s time to .
Now, it’s time to configure the general settings of the shipping method with Shipping Discounts for Bulk Orders. In General Settings section, you can set Title and Description. Below you can also change the tax settings for and .
Now, go to the Shipping Cost Calculation Rules table, which is the most important part of the shipping method configuration that allows you to configure almost any shipping scenario.
To set the shipping cost for specific products, choose Product from the available conditions.
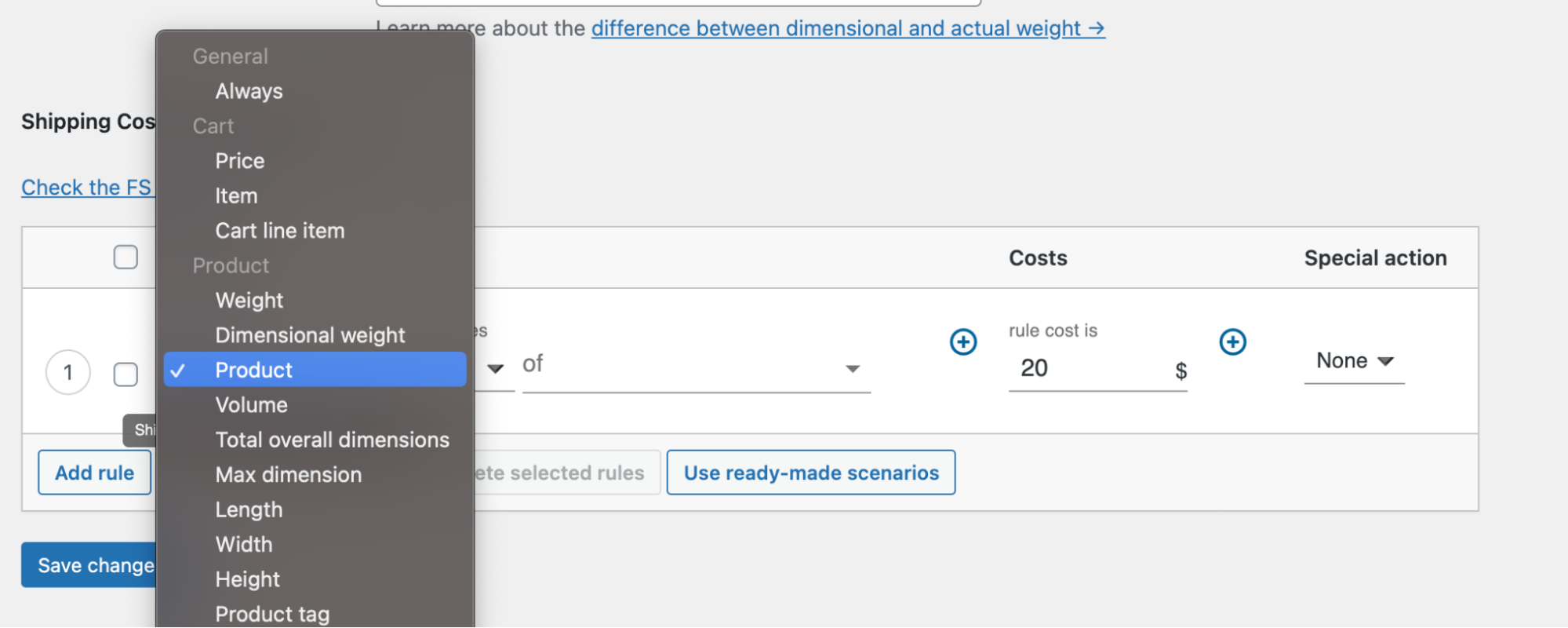
Then, enter the products that you want to offer with the discount.
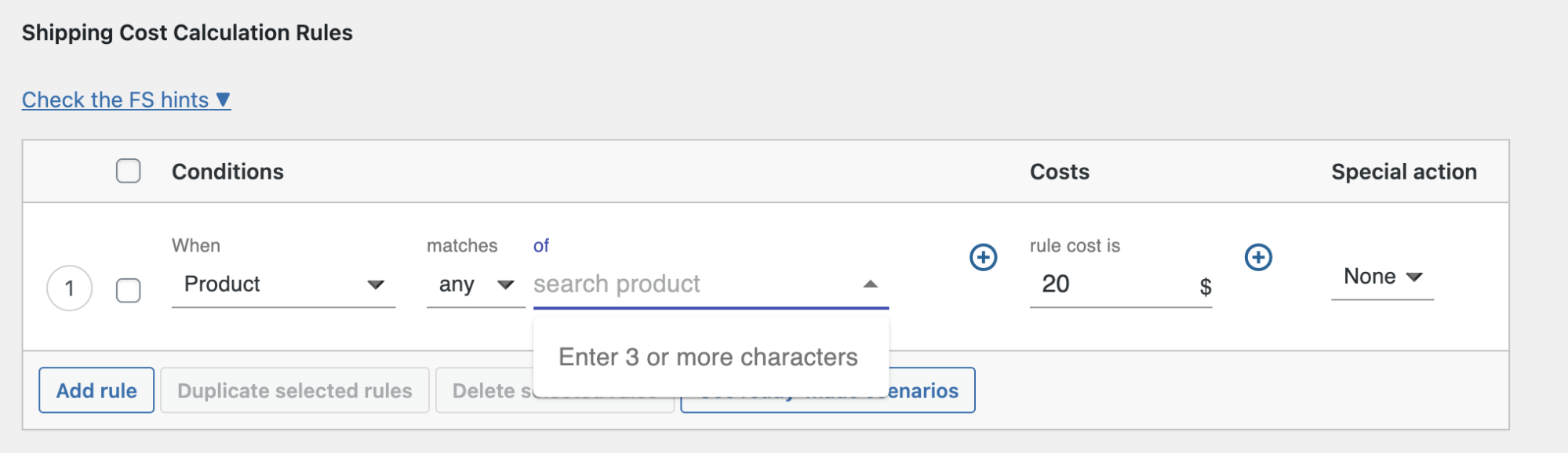
In the same way, you can select wider groups of products. Flexible Shipping PRO WooCommerce plugin allows you to set shipping costs for:
Lastly, enter the regular shipping cost in the Costs field.
Now the more advanced configuration begins. First, add another condition to the first rule. To do so, use the plus button. It looks like this:
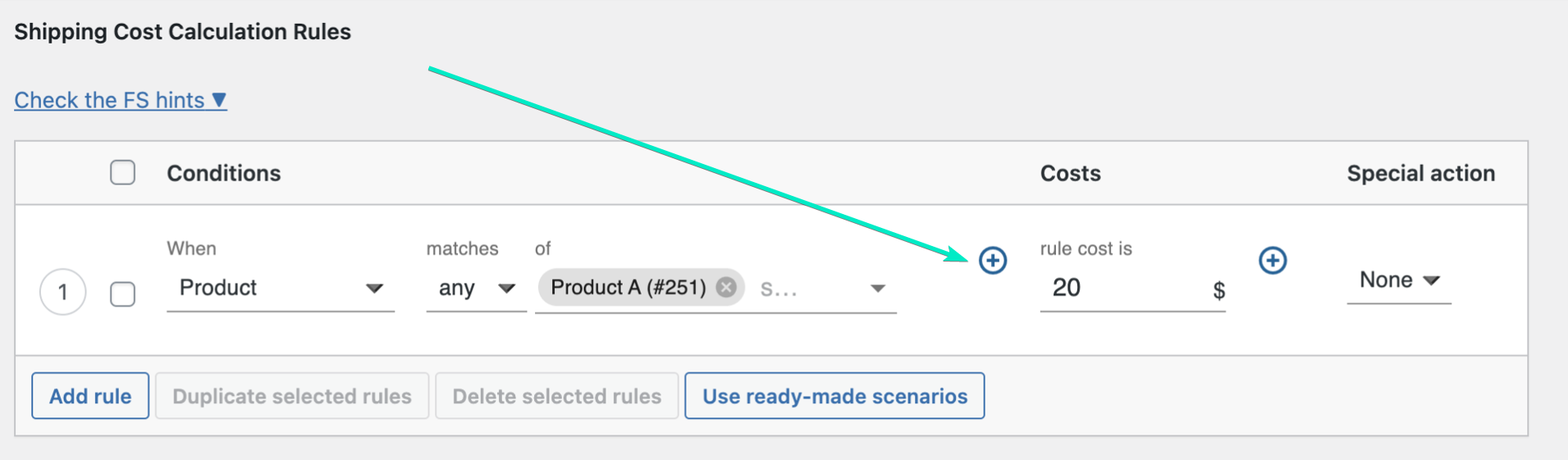
This allows you to add an additional condition that will be used with the previous one. In this way, you can configure a much more detailed shipping rules like determine shipping cost based on a certain number of specific products in the cart.
To do so, in the additional condition, choose Item.
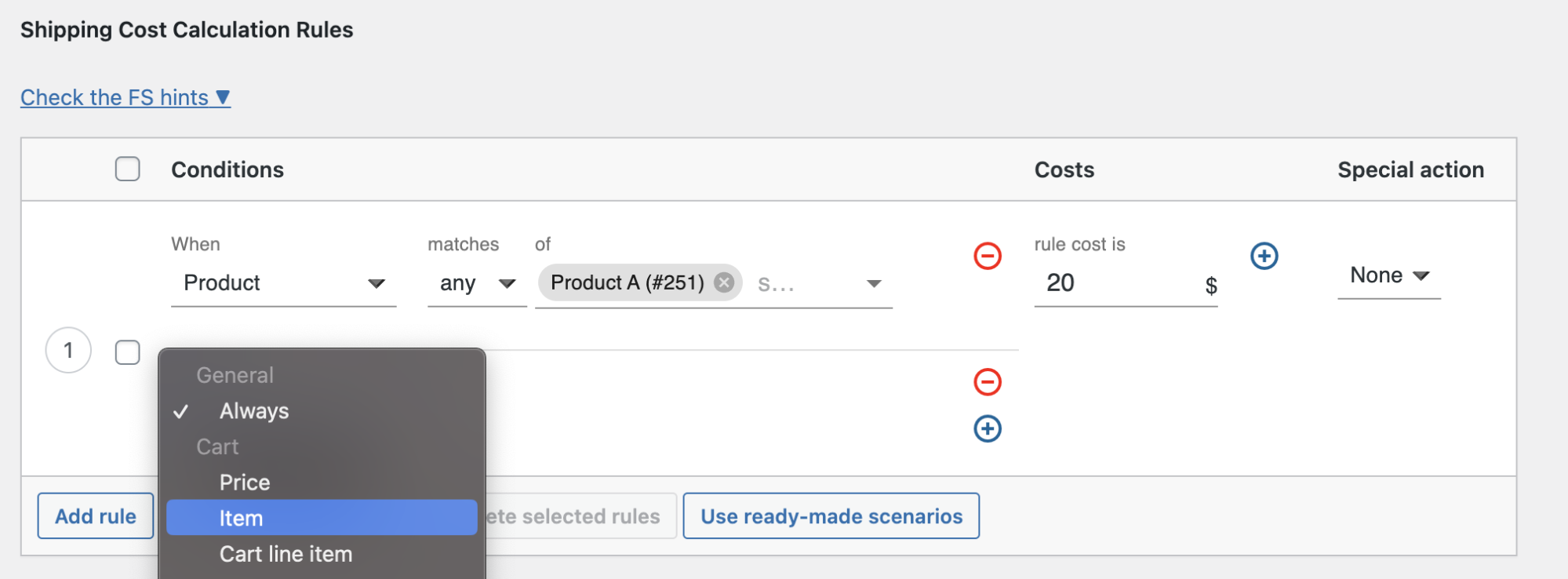
Then, set the amount of that product that will qualify for regular shipping. For example, if you want to offer discounted shipping for orders with 10 or more the same products, set the maximum amount for regular shipping as 9.
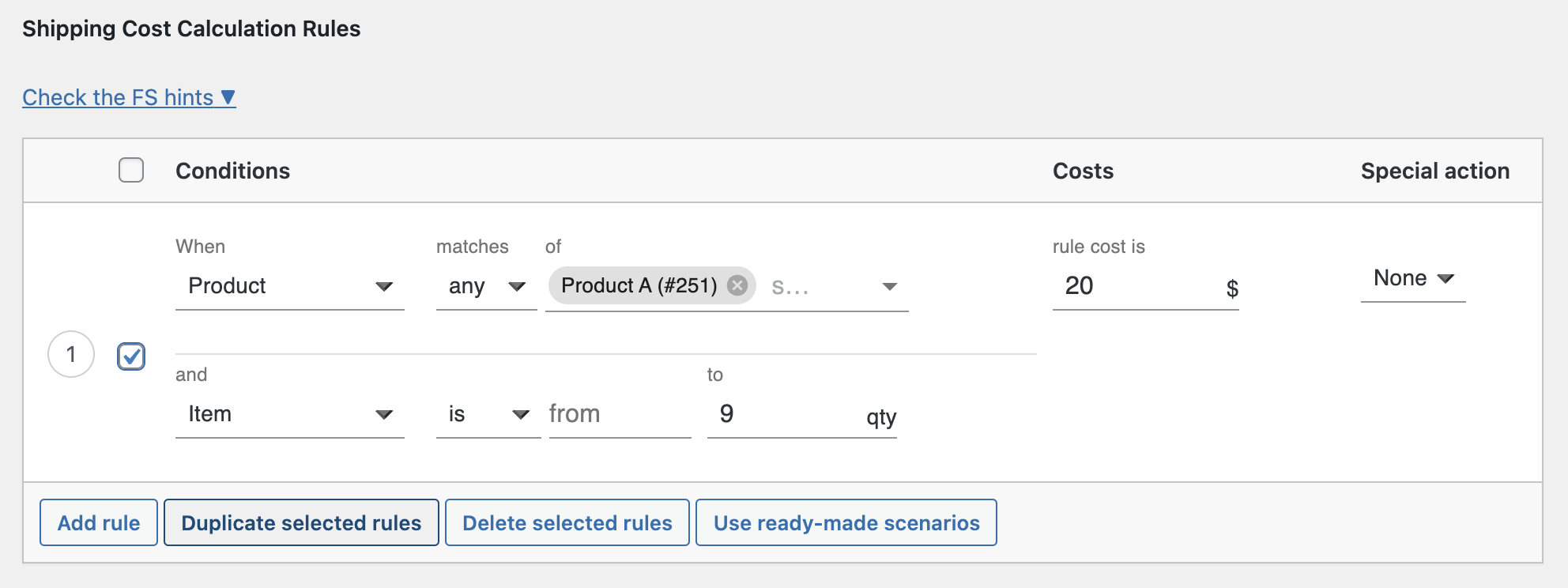
In this way, the regular shipping cost will be displayed for the orders with 9 or less products A in the cart.
It’s time to configure the discounted shipping cost. To do so, select the first shipping rule and use Duplicate selected rules button.
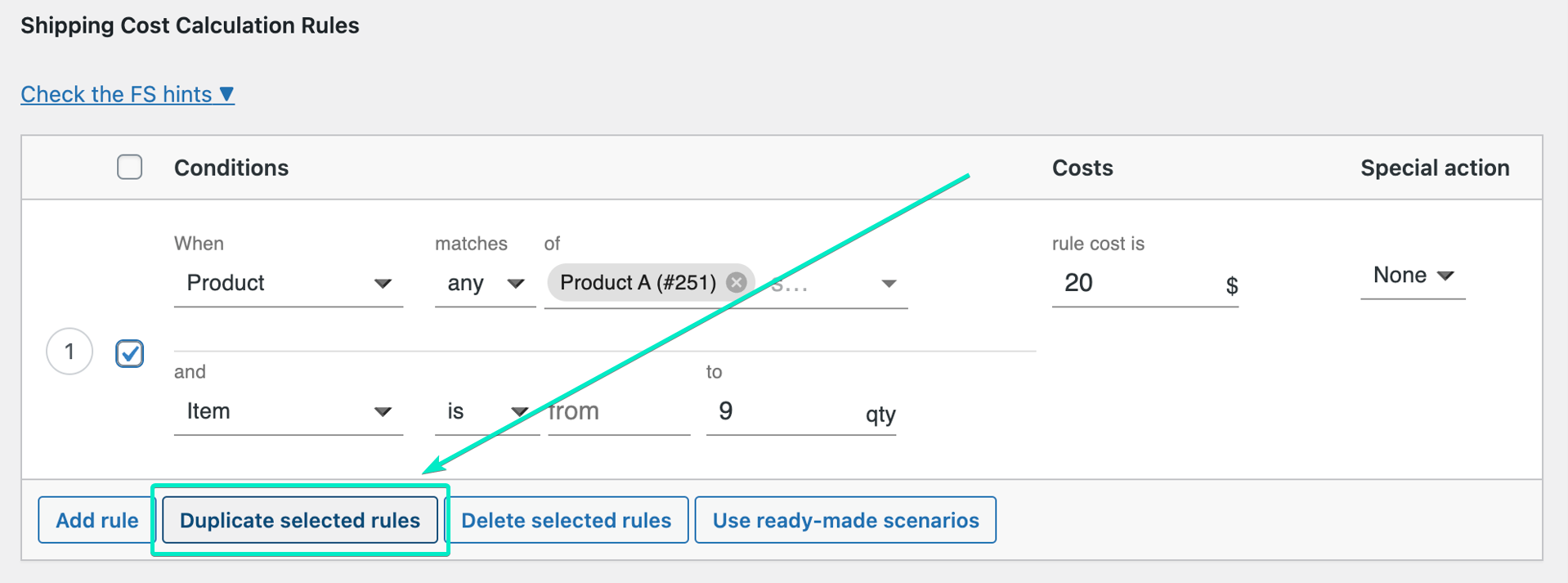
As you can see, now you have two shipping rules. To offer discounted shipping cost for bulk orders, change the quantity range and enter the discounted shipping cost.
In my example, the whole configuration looks like this:
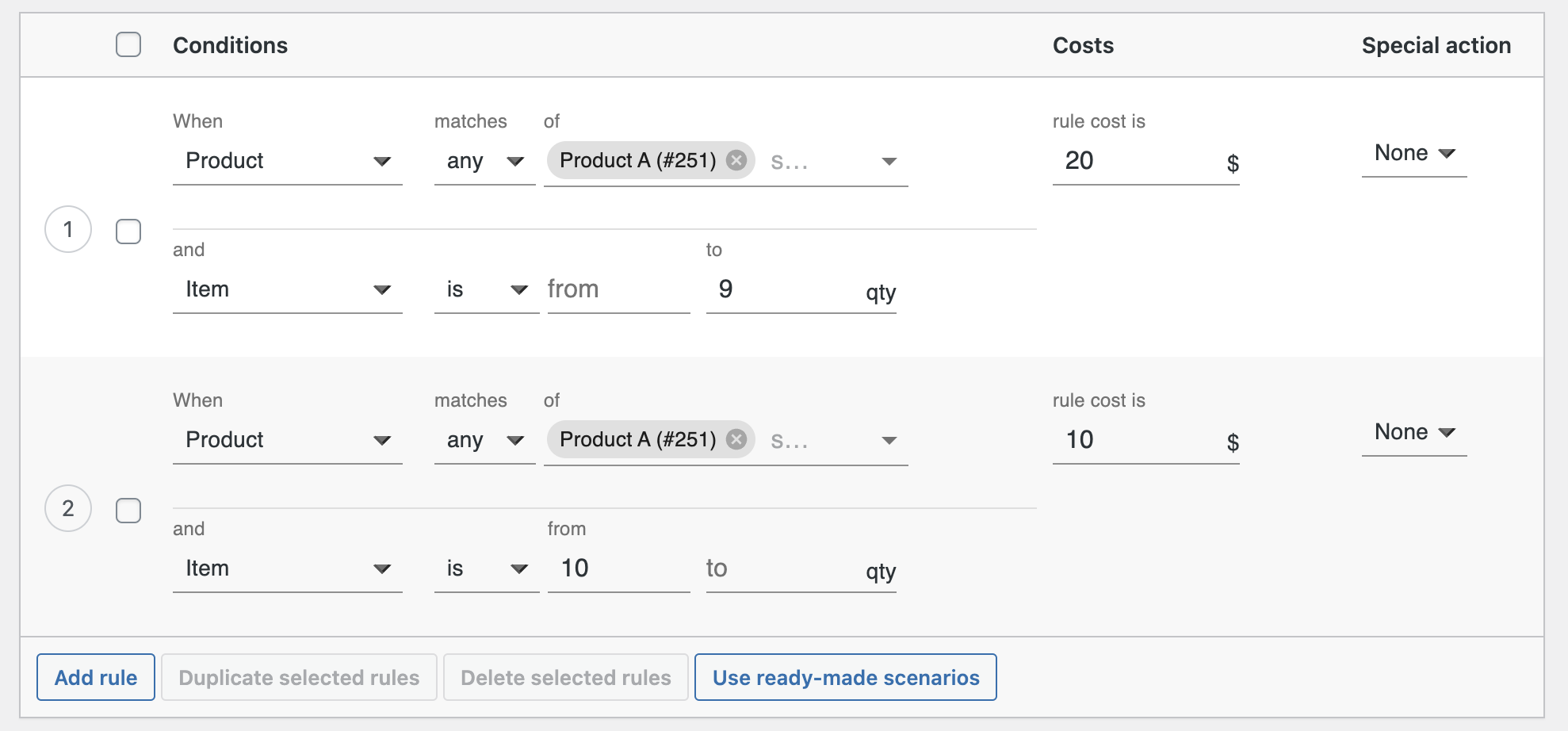
In a similar way, you can create your own configuration with different product ranges and additional discounts thresholds.
You can set up free shipping for bulk orders in just a few simple steps:
Step 1. Add a Flexible Shipping method to your WooCommerce Shipping Zone
Step 2. Configure the shipping method’s general settings
Step 3. Set the shipping cost for specific products
Step 4. Add free shipping for bulk orders
With the Flexible Shipping PRO plugin installed and activated, you can cut to step one, adding a shipping method in WooCommerce. Go to WooCommerce → Settings → Shipping. There, edit the shipping zone in which you want to free shipping bar. Next, click on Add shipping method button.
Then, select the type of your shipping method. Pick the Flexible Shipping.
Having the added, it’s time to .
Now, it’s time to configure the general settings of the shipping method with Shipping Discounts for Bulk Orders. In General Settings section, you can set Title and Description. Below you can also change the tax settings for and .
Now, go to the Shipping Cost Calculation Rules table, which is the most important part of the shipping method configuration that allows you to configure almost any shipping scenario.
To set the shipping cost for specific products, choose Product from the available conditions.
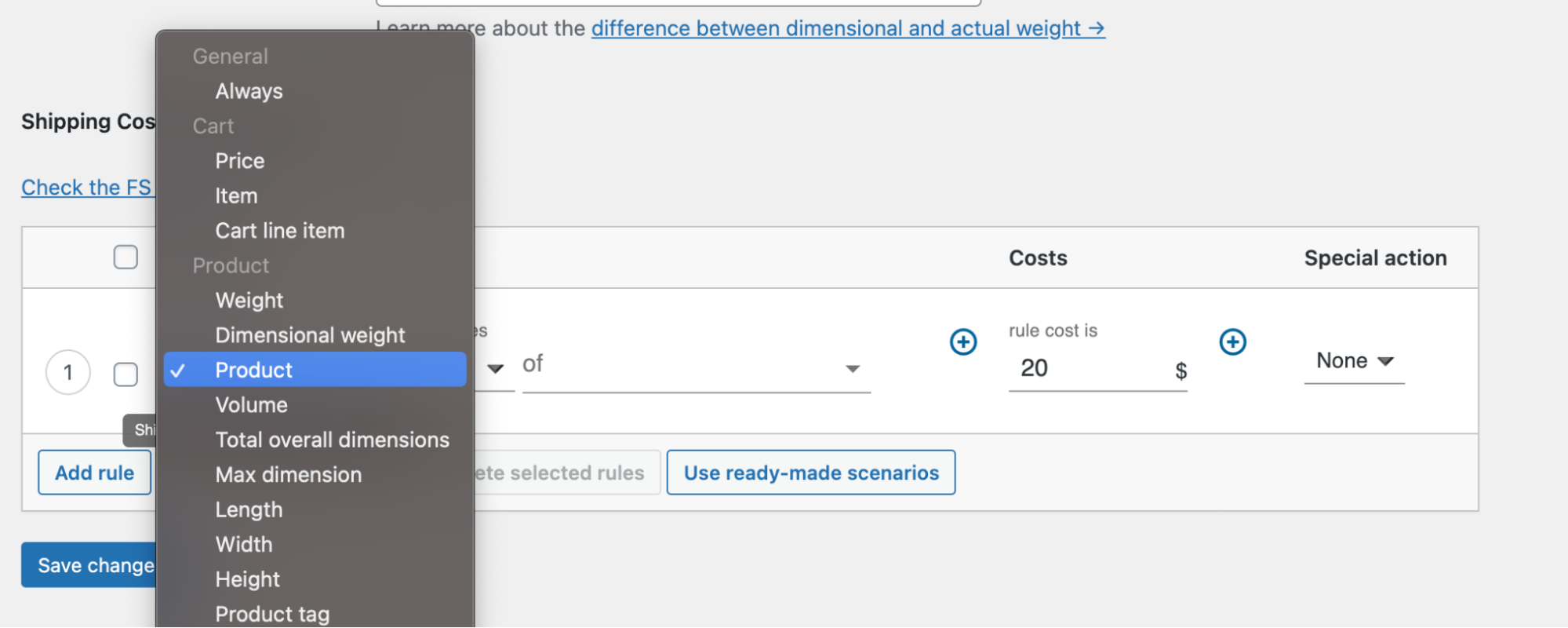
Then, enter the products that you want to offer with the discount.
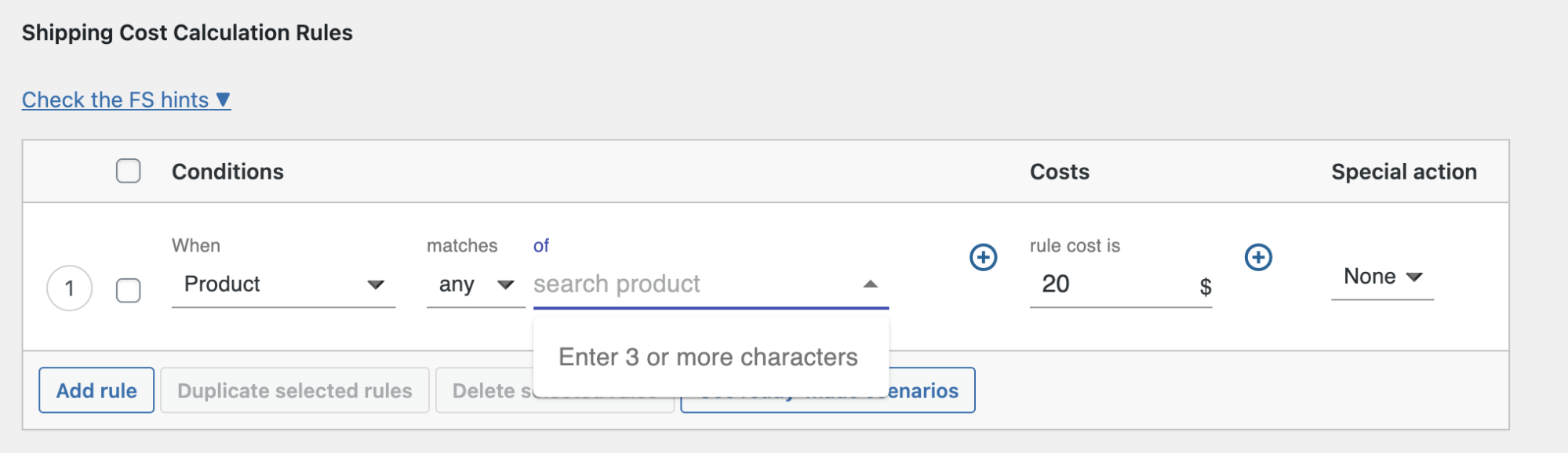
In the same way, you can select wider groups of products. Flexible Shipping PRO WooCommerce plugin allows you to set shipping costs for:
Lastly, enter the regular shipping cost in the Costs field.
Now the more advanced configuration begins. First, add another condition to the first rule. To do so, use the plus button. It looks like this:
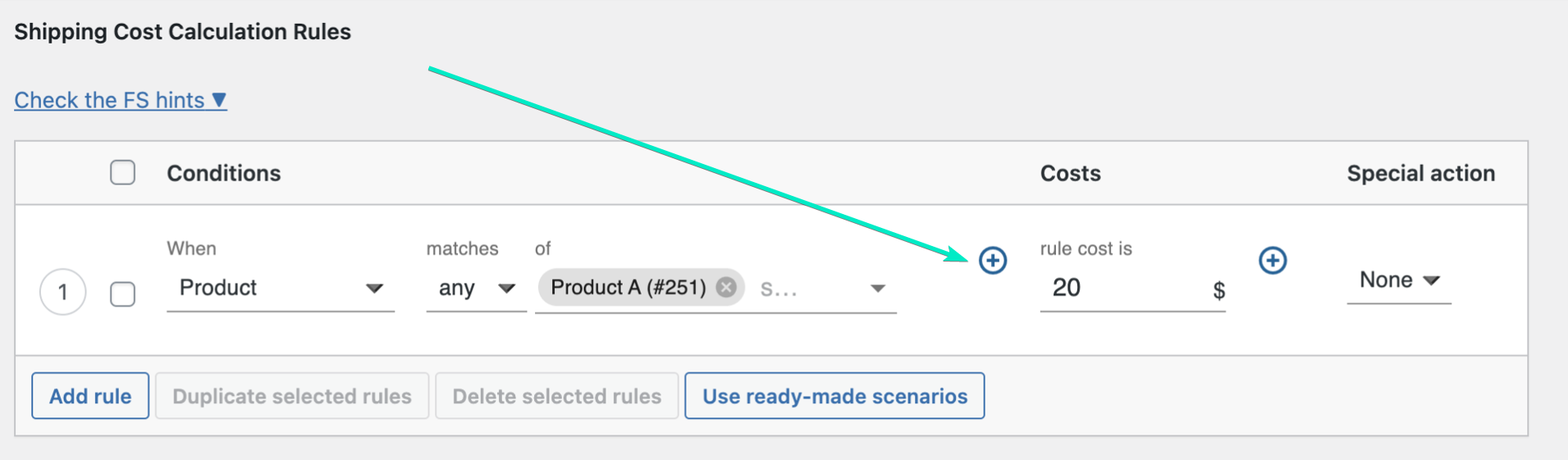
This allows you to add an additional condition that will be used with the previous one. In this way, you can configure a much more detailed shipping rules like determine shipping cost based on a certain number of specific products in the cart.
To do so, in the additional condition, choose Item.
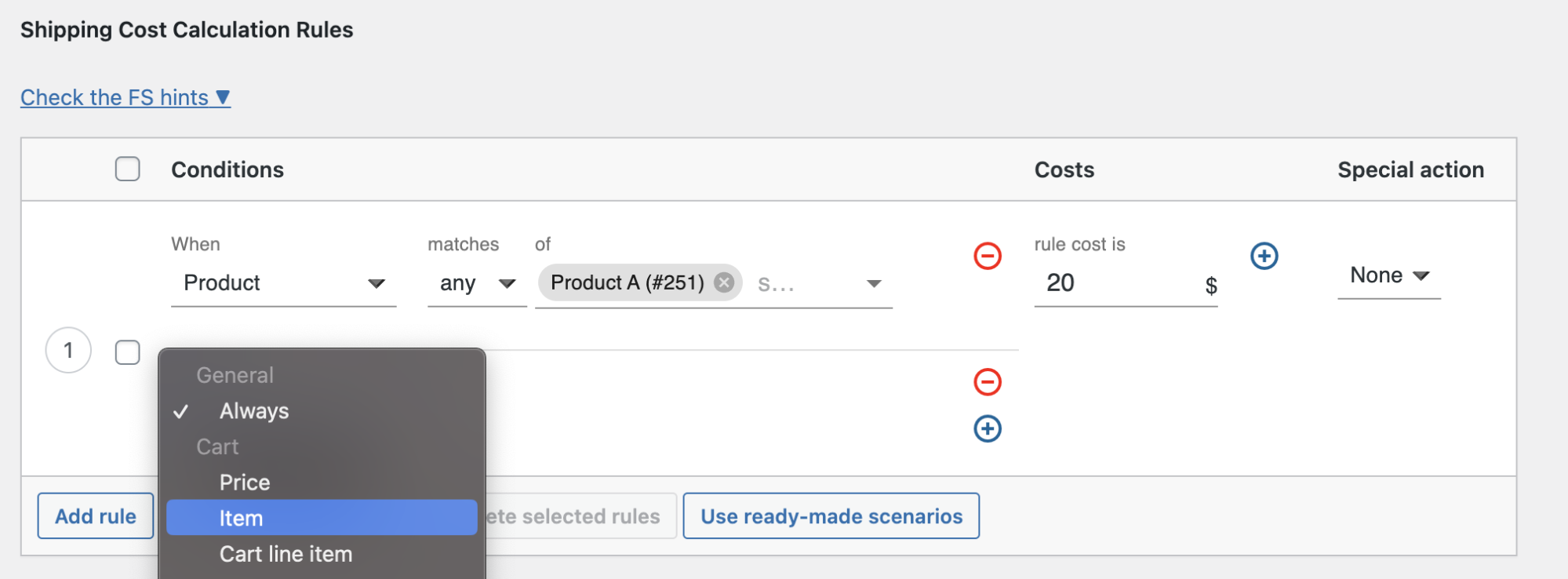
Then, set the amount of that product that will qualify for regular shipping. For example, if you want to offer free shipping for orders with 10 or more of the same products, set the maximum amount for regular shipping as 9.
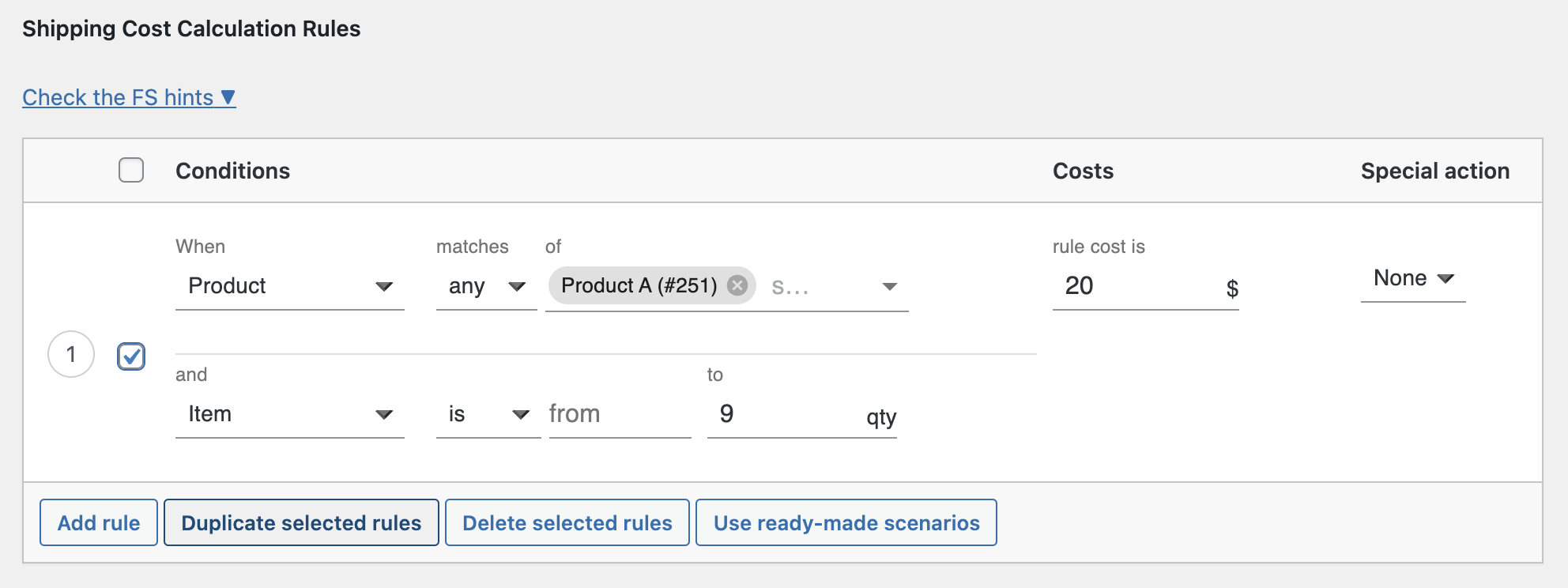
In this way, the regular shipping cost will be displayed for the orders with 9 or less products A in the cart.
It’s time to configure the free shipping. To do so, select the first shipping rule and use Duplicate selected rules button.
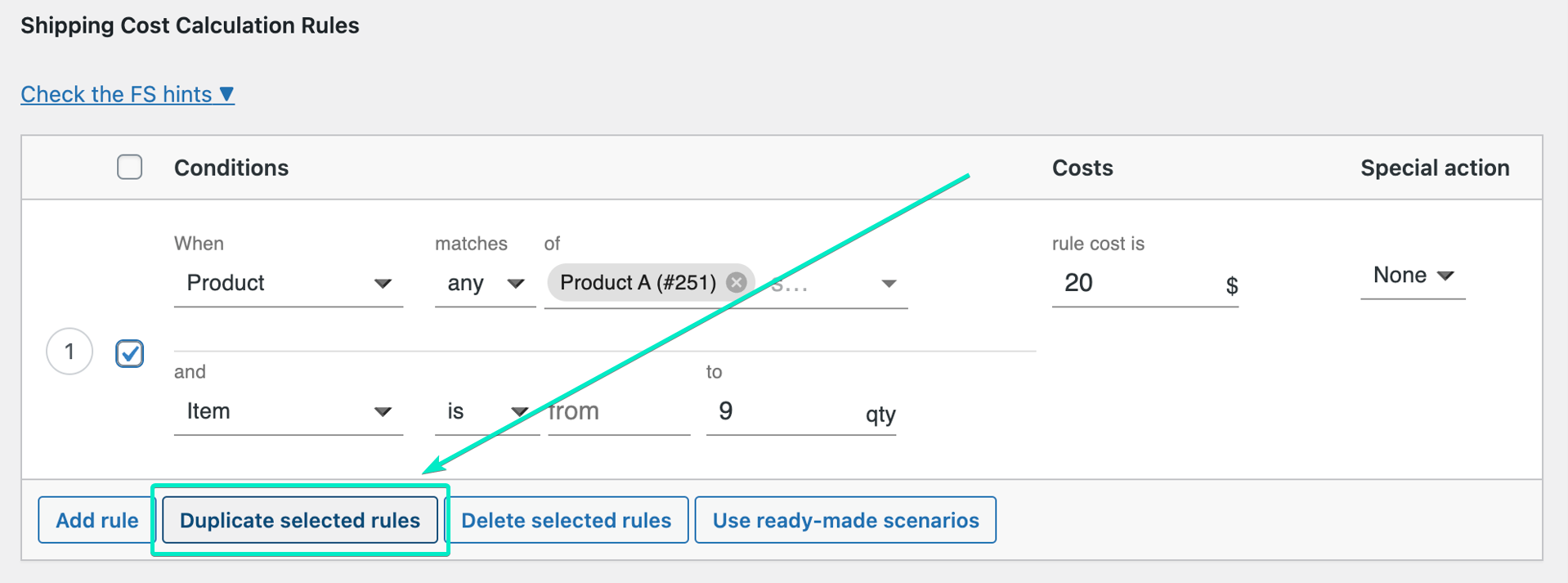
As you can see, now you have two shipping rules. To offer free shipping cost for bulk orders, change the quantity range and set the shipping cost as 0.
In my example, the whole configuration looks like this:
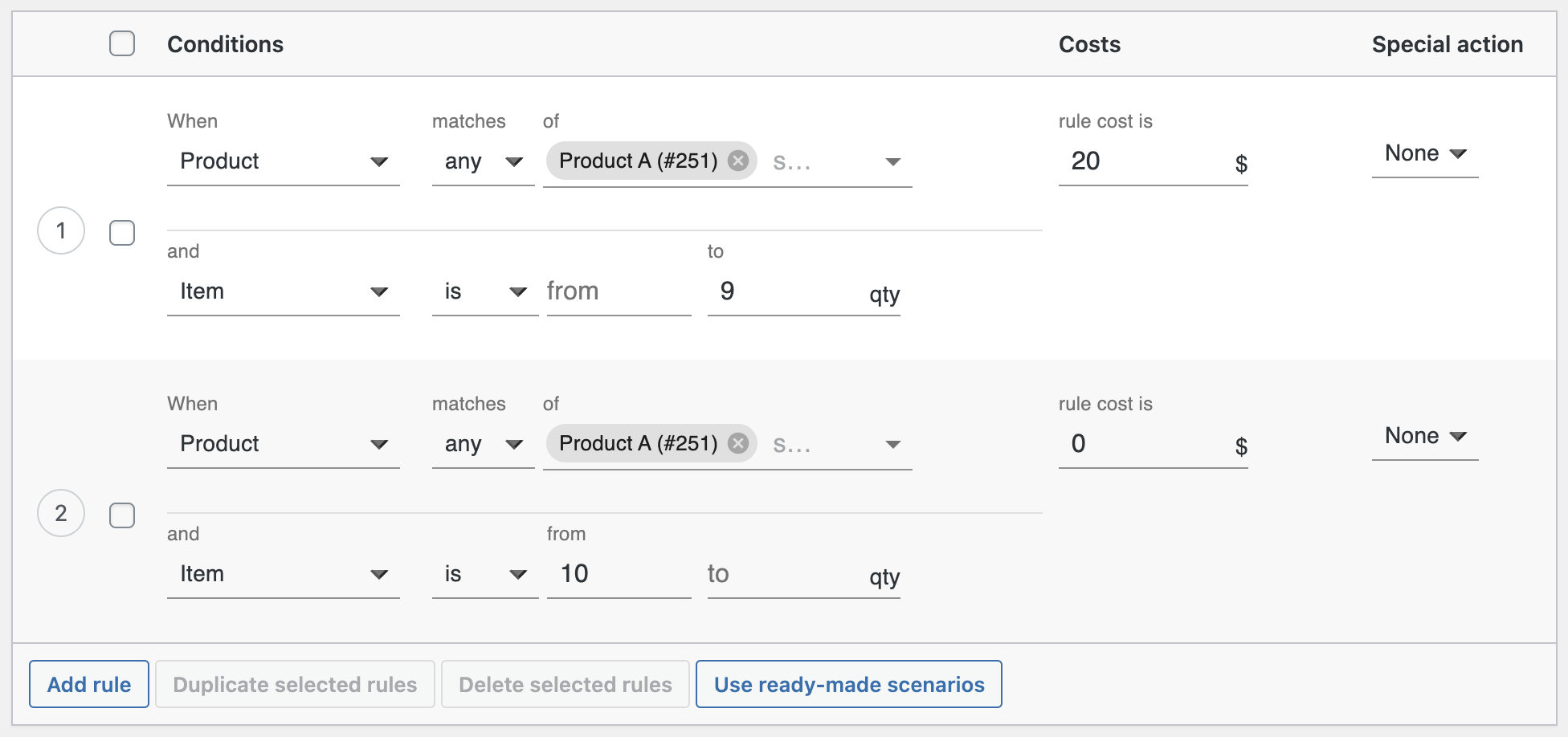
If you want, you can add a middle threshold for shipping discount and combine it like that:
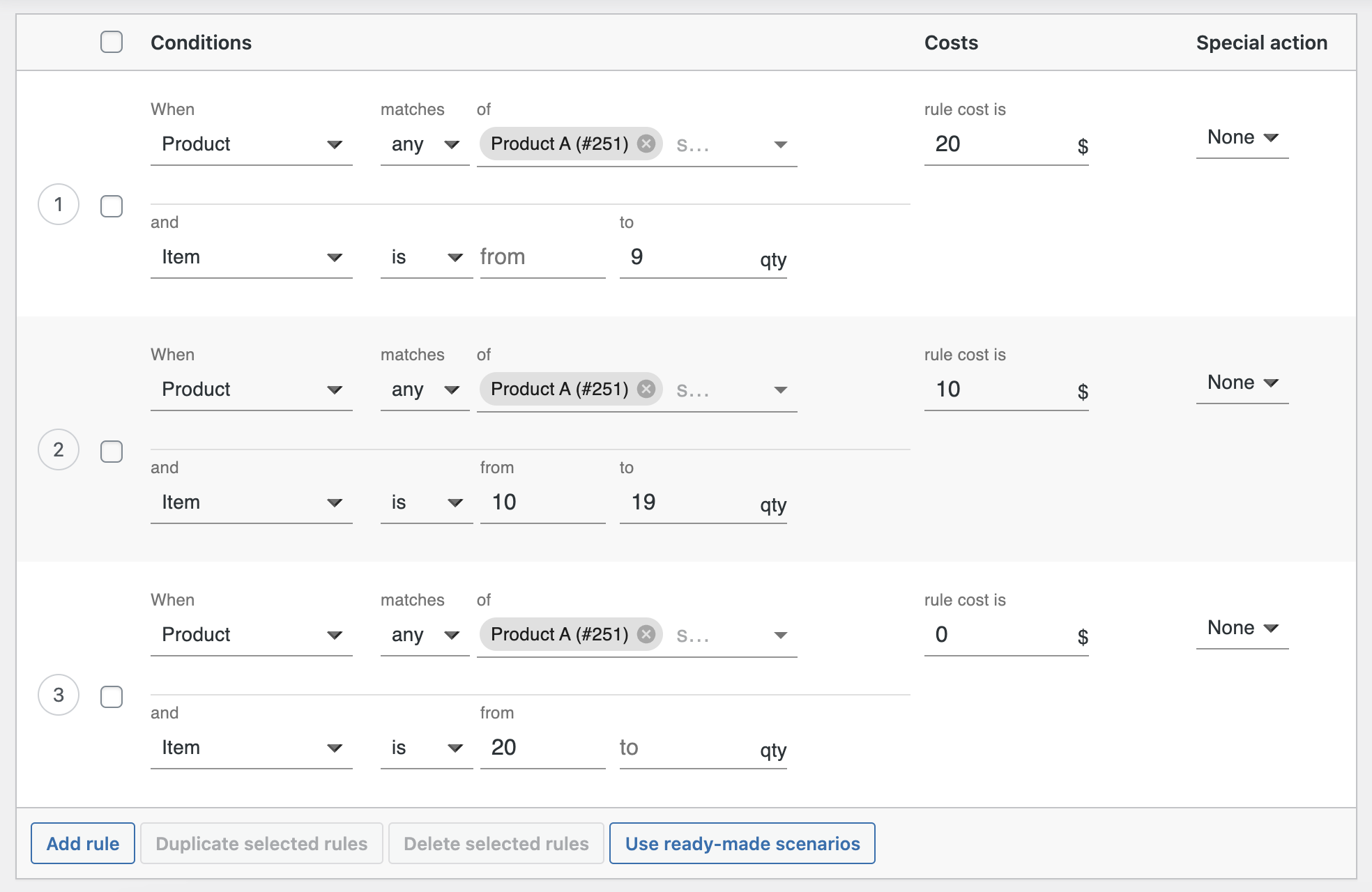
Thus, with the purchase of up to 9 products, the shipping cost is $20, from 10 to 19 is a reduced $10, and above 20 products the customer receives free shipping.
Offering Exclusive Deals for Subscribers and Members
Elevate the perceived value of being part of your brand’s community by providing exclusive or early access to shipping deals for subscribers and members.
Loyalty Programs: Integrate your shipping discounts as a part of a comprehensive loyalty program, ensuring continued engagement and purchases.
Exclusive Access: Provide members with early or exclusive access to special shipping deals, instilling a sense of exclusivity and appreciation.
Display Shipping cost on the product page
Customers also prefer to avoid unexpected costs. The simplest and very effective solution is to display the shipping cost already on the product page. Based on a study conducted by Baymard Institute, 64% of the test subjects looked for shipping costs on the product page before deciding to add a product to the cart. This demonstrates clearly how much simpler it is for your clients to decide whether or not to buy when the shipping cost calculator is enabled on the product page. You may simplify shipping and reduce the number of abandoned carts in your business by doing this.
In this article I showed you how to set up Shipping Discounts for Bulk Purchases in WooCommerce with working examples. Additionally, you learned how to use it to offer free shipping for bulk orders in WooCommerce. With this knowledge, you will be able to configure your advanced shipping without any major problems. Good luck!