
In our blog we described how to set up shipping by many factors like weight, product cost or time. Now, it’s time for something a little more challenging – WooCommerce shipping by product size.
Before you start configuring WooCommerce shipping by product size, it’s crucial to add shipping dimensions to all products in your store. Based on these dimensions, the shipping cost will be determined.
First, make sure that you are using the right dimension units in your WooCommerce store. To choose the unit of measurement for your weight and dimensions, go to WooCommerce > Settings > Products:
On the bottom of that page, you’ll find two fields. In Weight unit you can choose between kilograms (kg), grams (g), pounds (lbs) and ounces (oz). In Dimensions unit you can use centimetres (cm), millimetres (mm), inches (in) or yards (yd). Select your units, and as always, remember to save the changes.
First, you have to go to the product to which you want to add dimensions and edit it. Then, scroll to Product data box and click on the Shipping tab. There, you can add all the shipping information, including product’s size. You can add weight of the product, it’s dimensions in the unit that you set in the previous step and shipping class.
Remember to enter all values in decimal form, without special characters (e.g., 12 or 12.5).
If it’s all set, update the product. You should update all the products in your store the same way. If it’s all updated, it’s time to set WooCommerce shipping by the size of the product.
To set WooCommerce shipping by product size, I’m going to use Flexible Shipping PRO plugin. It’s one of the most popular table rate shipping plugin on the WooCommerce market. It is reliable, full of features, and easy to use. I will show you step by step how to set it up according to your needs.
The best Table Rate Shipping for WooCommerce. Period. Create shipping rules based on weight, order totals or item count.
View Details or Add to cart
This shipping solution allows you to use three different types of size conditions. This allows you to choose the exact calculation method that is most accurate and convenient for you.
In all cases, you should firstly install and activate the Flexible Shipping PRO plugin. Then, go to WooCommerce → Settings → Shipping.
Then, click on the shipping zone which to you want to add the feature. I have the ‘UK’ shipping zone:
Next, click the Add shipping method button:
Choose the Flexible Shipping:
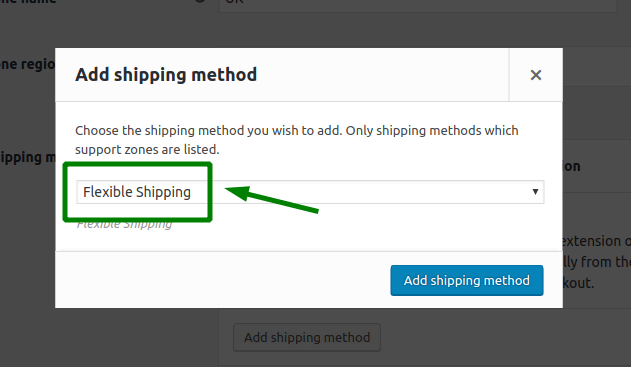
Once you created the Flexible Shipping method, click it. Now, you can configure the rules.
It is vital to recognize the difference between shipping by volume and volumetric weight based shipping. Volumetric weight uses DIM factor (volumetric divisor), which is individual for each courier. I described this issue in detail in a separate article on Volumetric Weight Based Shipping in WooCommerce. On the other hand, Volume is the measure of how much space there is within a three-dimensional object. The basic formula for volume is length × width × height.
This is precisely how the volume is calculated in the Flexible Shipping plugin. It’s based on the volume of the products in the cart in accordance with the unit chosen in the WooCommerce settings.
To use that option, go to the Rules Table on the bottom of your Flexible Shipping method. From the available conditions, select Volume.
Then, you can set the Volume range:
As you can see, it’s set in cm because it’s the unit that I have in my WooCommerce store. You can specify any range. Note that this configuration will add the appropriate cost for the range. You set the cost in the same rule:
As usual in the table rate shipping plugins, you can add another rule, with different ranges and costs.
Another way to set WooCommerce shipping by product size is to use Max dimension feature. It’s very similar to the Volume feature, I just described, but in this case, the shipping solution only considers the longest of the dimensions of the products in the cart.
For example, if your product has dimensions of 50 x 20 cm, its value for max dimensions will be 50 cm. This way, you can tie the shipping cost to the size of the products in your cart.
To use that option, go to the Rules Table on the bottom of your Flexible Shipping method. From the available conditions, choose Max dimension.
Then, you can set the max dimension range and shipping cost for it:
This solution will work best in hiding the shipping method for custom sized products. If a product does not fit into the range you specified, the shipping method you created will not be displayed in the cart.
Working example
I’ll show you this with an example. Let’s say you want to configure a shipping method for parcel delivery. The cheapest shipping option (€10) allows you to send only small packages with small products, e.g. up to 25 cm. Shipping a bigger parcel costs €15. The more expensive shipping still has limitations and does not accept products over 50 cm in size. If your product exceeds such dimensions, you have to offer a courier service. How to configure it? It turns out that it is simple. All you need are two shipping rules:
The first rule determines the cost for a smaller parcel. The second for the larger one. Notice that the ranges do not overlap. This avoids the unnecessary hassle of adding up the shipping price. If the product size exceeds 50 cm, none of the rules will be called. This will cause the shipping method to not display in the shopping cart. Instead, you can configure another method that is appropriate for such a shipment.
Total overall dimensions is a factor often used by various carrier companies to determine the maximum dimensions of a package that can be shipped. Basically, it works like that: the single product’s length, width and height will be summed up and the result matched if it fits the defined acceptable max dimensions’ ranges.
To use that option, go to the Rules Table on the bottom of your Flexible Shipping method. From the available conditions, choose Total overall dimensions.
Then, you can set the max dimension range and shipping cost for it:
This feature is especially useful for conditional hiding the shipping methods. You can set that if a single product is too big for shipping, that shipping method won’t be displayed in the cart and checkout of your WooCommerce store. This way, you can easily disable shipping method when oversized item will be added to the cart.
Working example
Your carrier’s max acceptable total overall dimensions (TOD) for standard shipping is 300 cm, and it costs €12. To achieve that shipping scenario, just add one shipping rule in the rules table:
This way, if you sell an 85-inch TV which total overall dimensions are 358.8 cm (208 cm length + 123.3 cm width + 27.5 cm height) that shipping method won’t be displayed in the cart and checkout. You can offer different shipping method suited for oversized items or just local pickup.
The Flexible Shipping plugin also allows you to set the shipping cost based on the details of the size of the products in the shopping cart. You can use the Length, Width or Height of the product’s in the cart to determine shipping cost.
To use that option, go to the Rules Table on the bottom of your Flexible Shipping method. From the available conditions, choose one of the available dimensions.
It can be Length:
Width:
Or Height:
You can also combine some or all of them in one condition, getting the most accurate shipping rate calculation based on the size of the products.
In this article, I showed you how to set WooCommerce shipping by product size. I indicated three different types of configurations: Volume, Max dimension and Total overall dimensions. You can use any of them, depending on your needs and the capabilities of your store. I hope you will find this article useful, and it will help you with your WooCommerce shipping configuration.