
In this article, I’ll show you how to register a UPS account and grant API access key to integrate your UPS account with WooCommerce store. We’ll start with the very basic things.
– How to register a UPS profile,
– How to grant a UPS API access key,
– How to configure UPS integration using UPS WooCommerce Live Rates and Access Points PRO.
– UPS WooCommerce Live Rates and Access Points plugin
The plugin has a free and paid versions. Integration is the same in both plugins, so I’ll use free version as an example.
Offer UPS Access Points support and live shipping rates in WooCommerce.
Go to WordPress.org or Download for free
– UPS account
If you don’t have UPS account or UPS Access Key and don’t know how to do it – relax, and let us go through it in this post. If you already have UPS account configured – you can skip it and just go to Configuring the Integration part of this post.
First, go to UPS.com and click the Sign Up link on the top bar.
You’ll see a sign-up screen. You can enter your own information or use one of your Facebook, Twitter, Google or Amazon accounts.
Click Sign Up button and you’ll be redirected to welcome screen. After that, check your inbox to confirm your e-mail address and click the verification link.
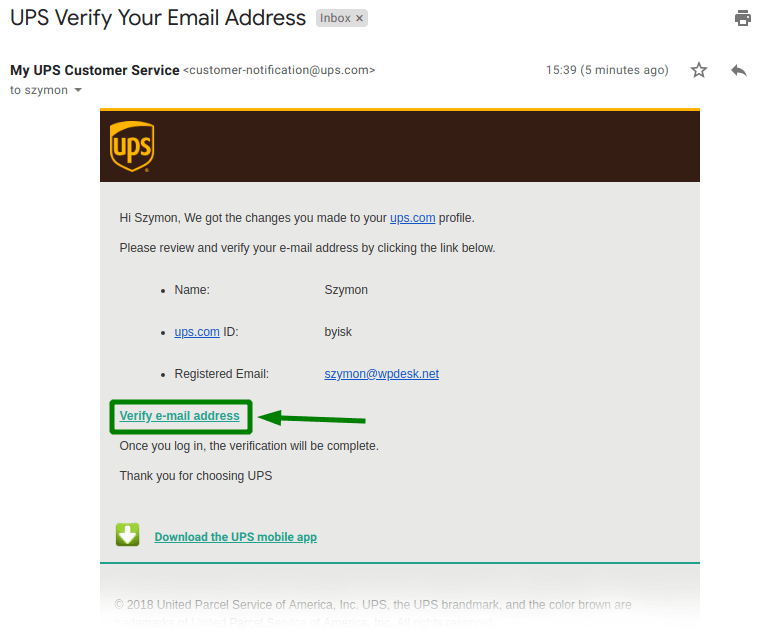
Great! You’ve got a UPS profile. Now you can configure it and grant an API access key.
First, you have to log in. Then go to ups.com/upsdeveloperkit and select the Request an access key option.
Scroll down the new page and click the Open a UPS Account link.
Provide your company’s address and click Next.
Set your payment account options and again click Next.
Now, choose your pickup type.
The last thing. Add payment card to complete registration. Enter your card information and click on Save.
UPS will make card authorization and if everything is correct, you’ll be redirected to the confirmation page.
Congratulations! Your account is ready. Go again to ups.com/upsdeveloperkit/requestaccesskey. Your UPS Account id should be displayed here.
Click the Request Access Key button, and you’ll see your Access Key. Save it in the safe place. It’s crucial, because you’ll need it for WooCommerce UPS integration.
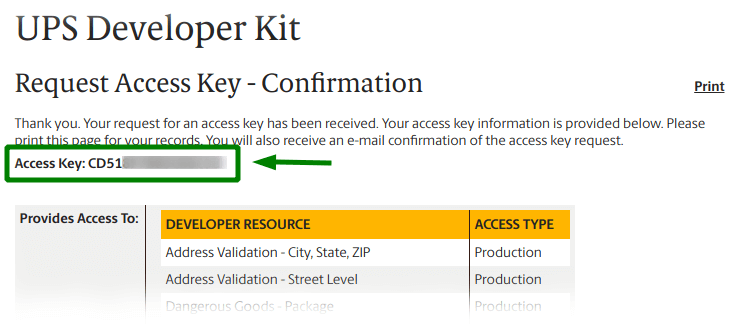
Go to WooCommerce → Settings → Shipping → UPS:
Now, enter your UPS account credentials.
Click Save on the bottom of this screen and API Status should change to OK. Great! You’re connected!
You have just learned a lot about WooCommerce UPS integration. We hope that we made it as simple as it can be. So, did this guide help you? Let us know in the comments section below.
Hi Bartosz Gajewski, I’ve got an Issue: after “Choose your pickup type” step, I get “Add Payment Type” screen, when I enter valid or test Payment Card information I get an Error and can not get an Access Key. But here I do not see “Add Payment Type” step.
Hi Shushanna! Thanks for your comment. When I was writing this article, I didn’t have to add payment card. I just made a new account and updated the article. Unfortunately I didn’t get any problem that you are talking about. I think that you should contact UPS customer service. Good luck!