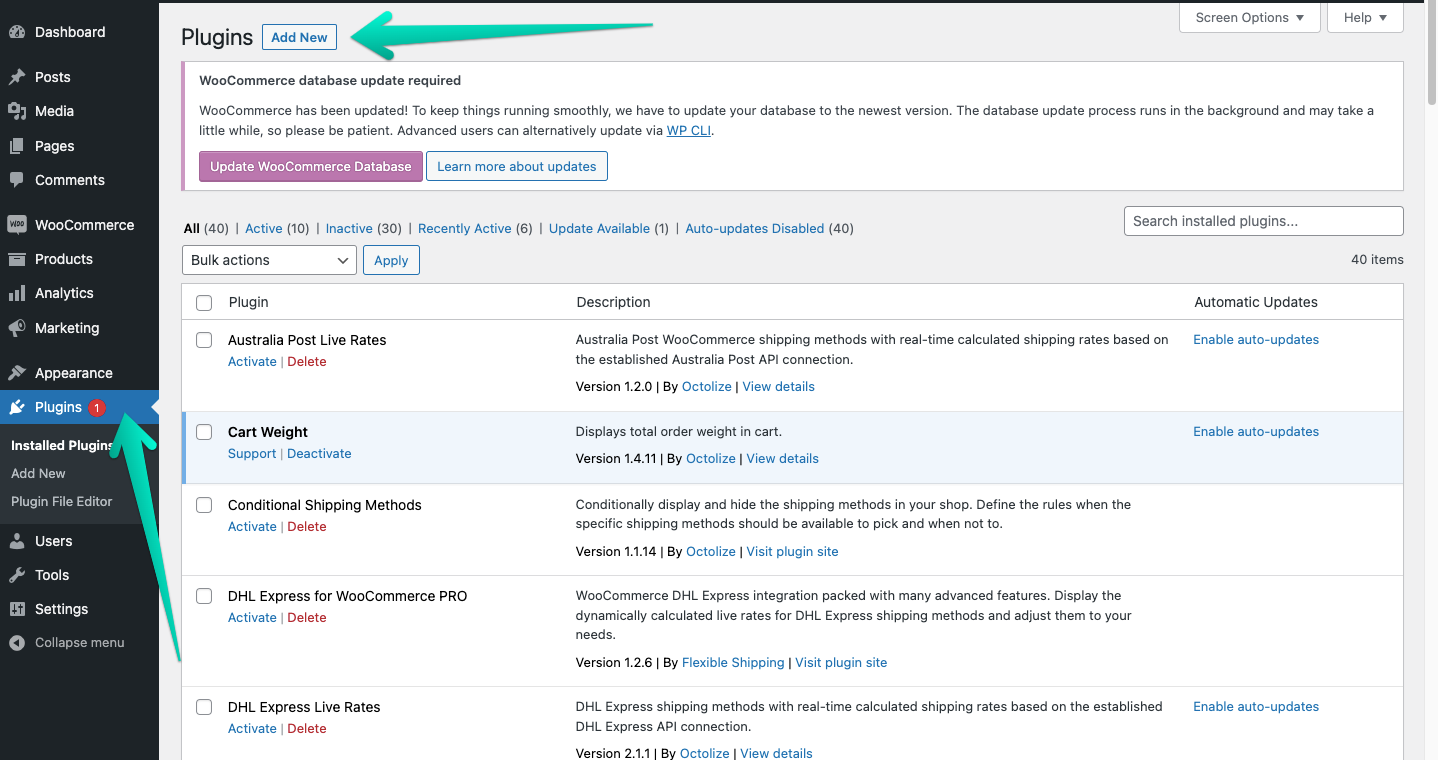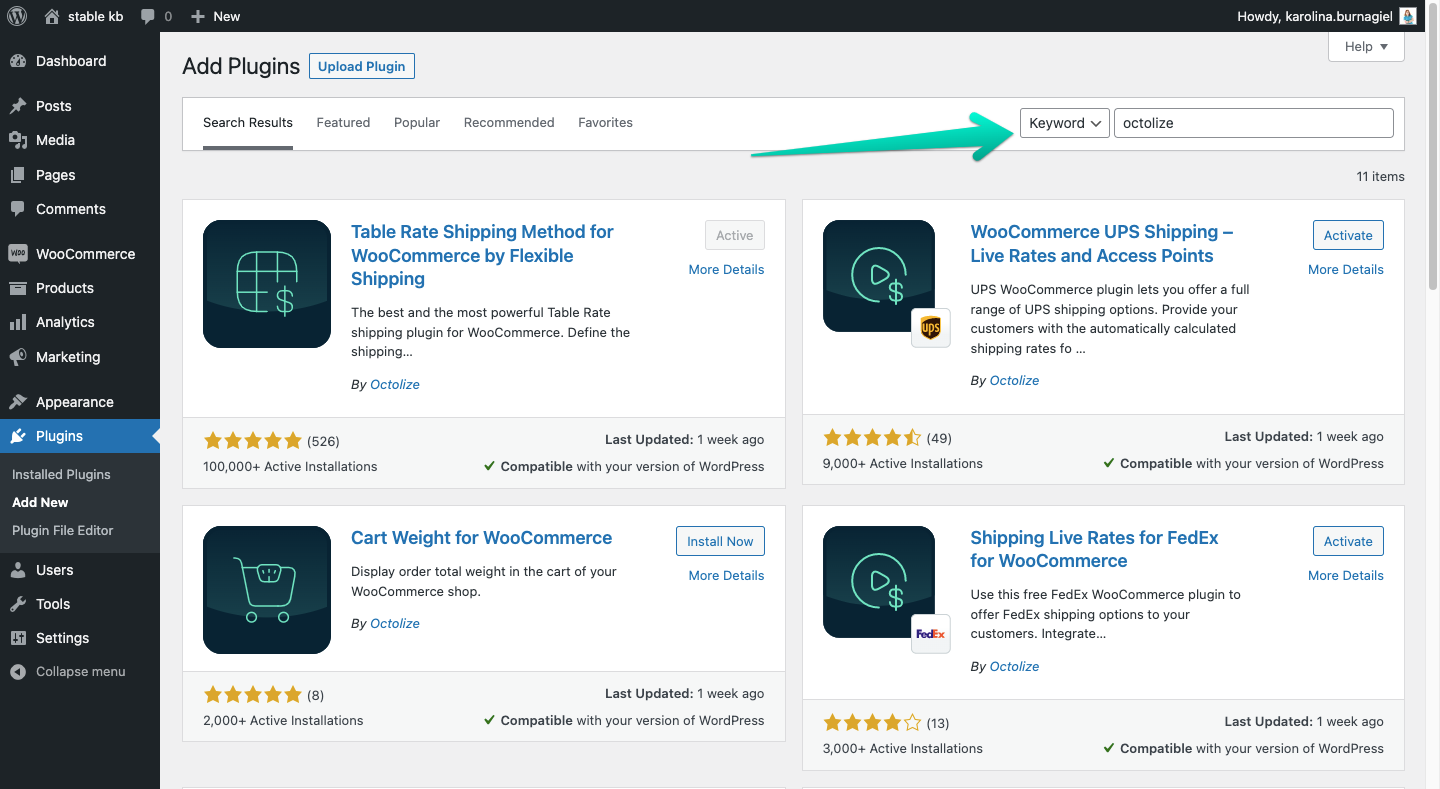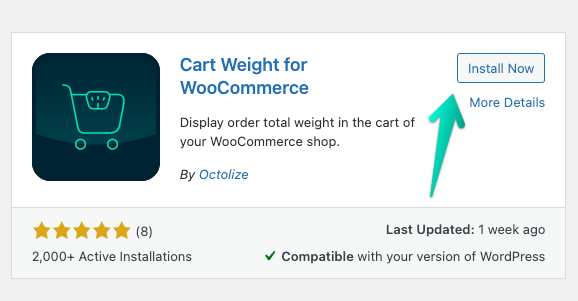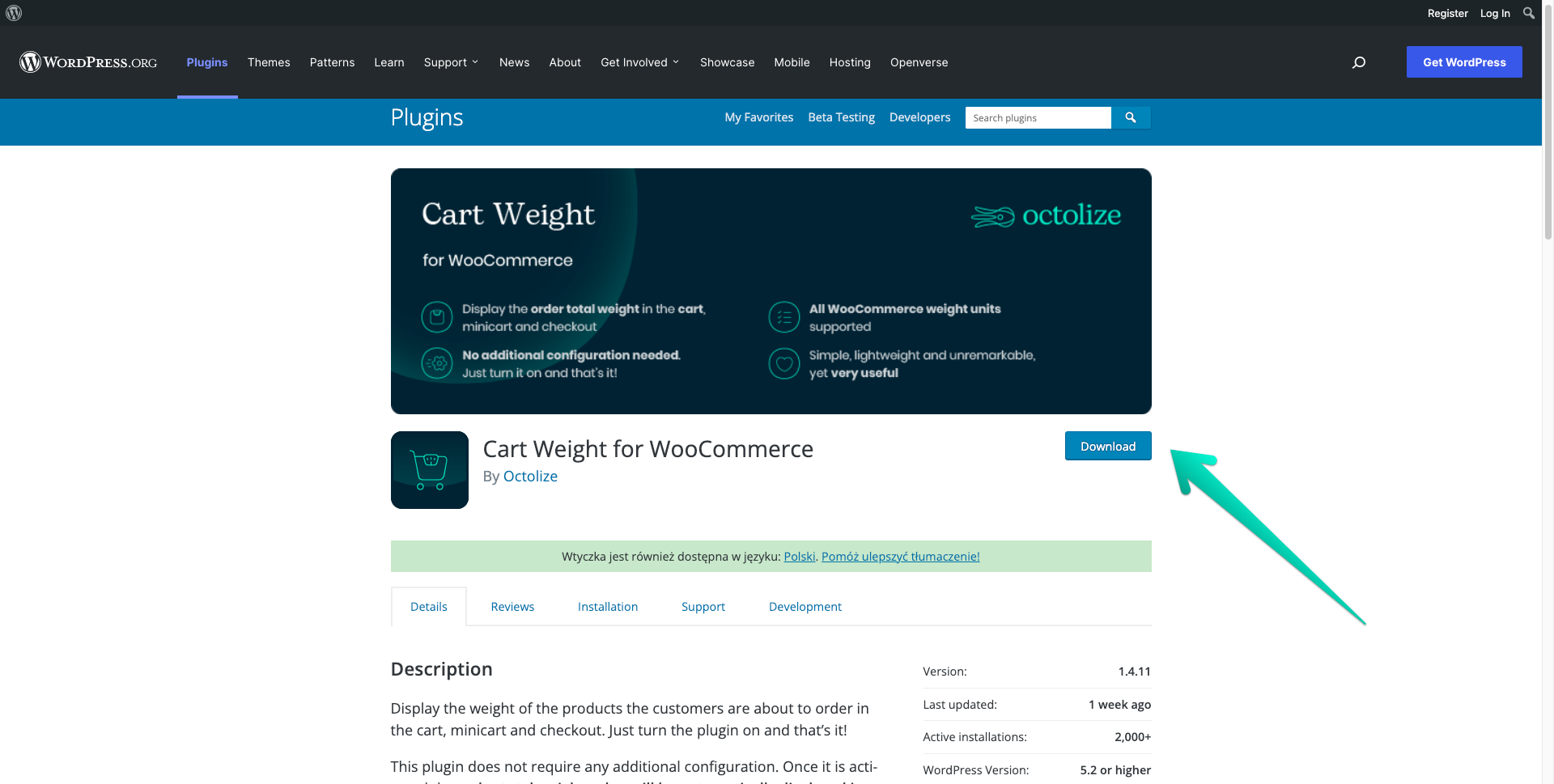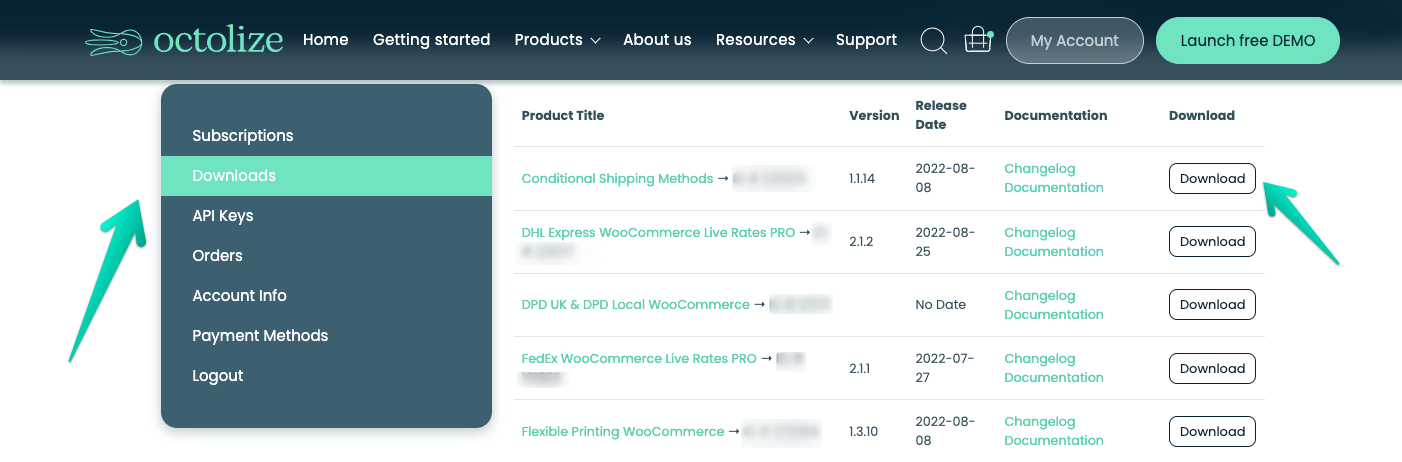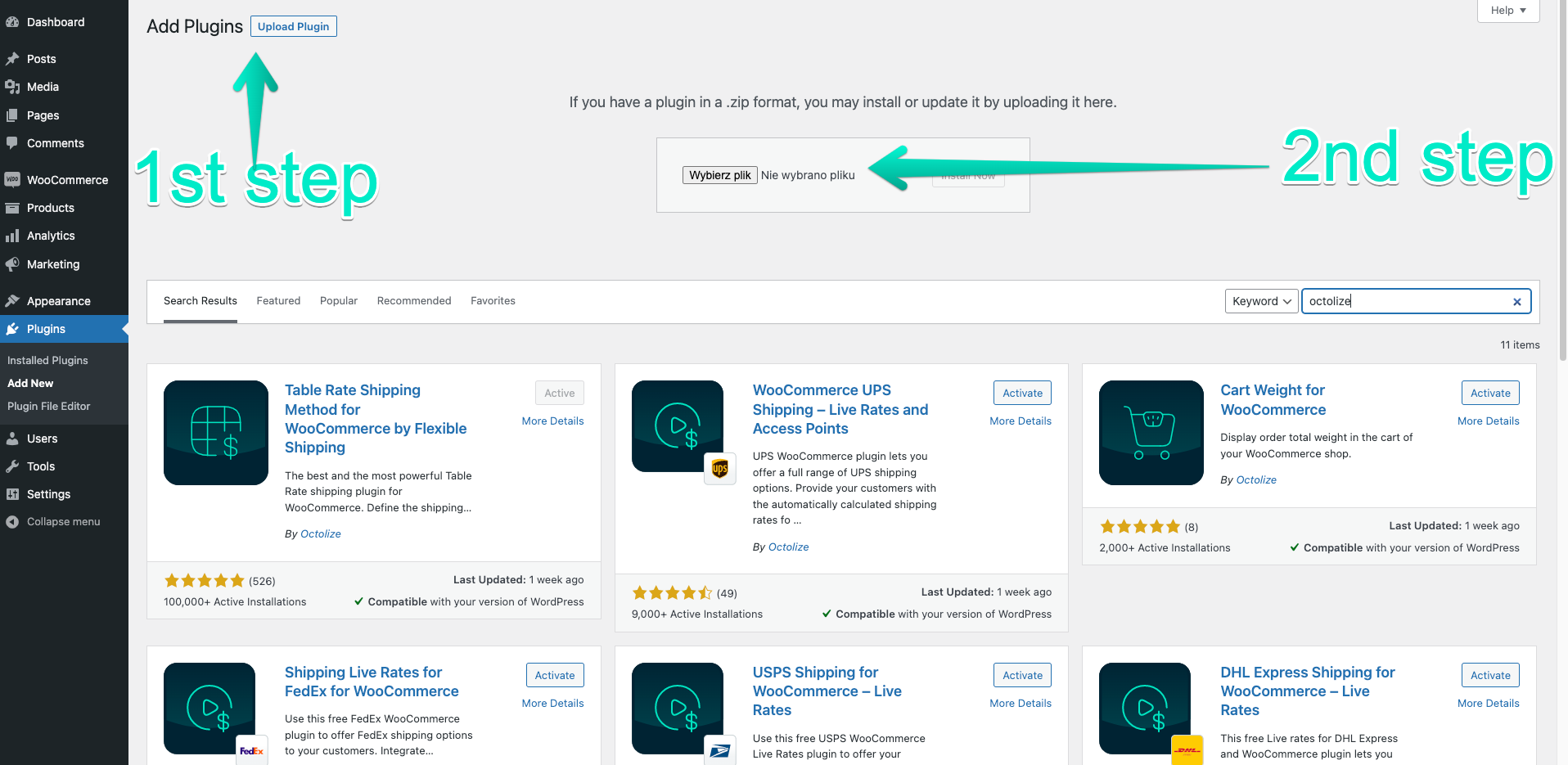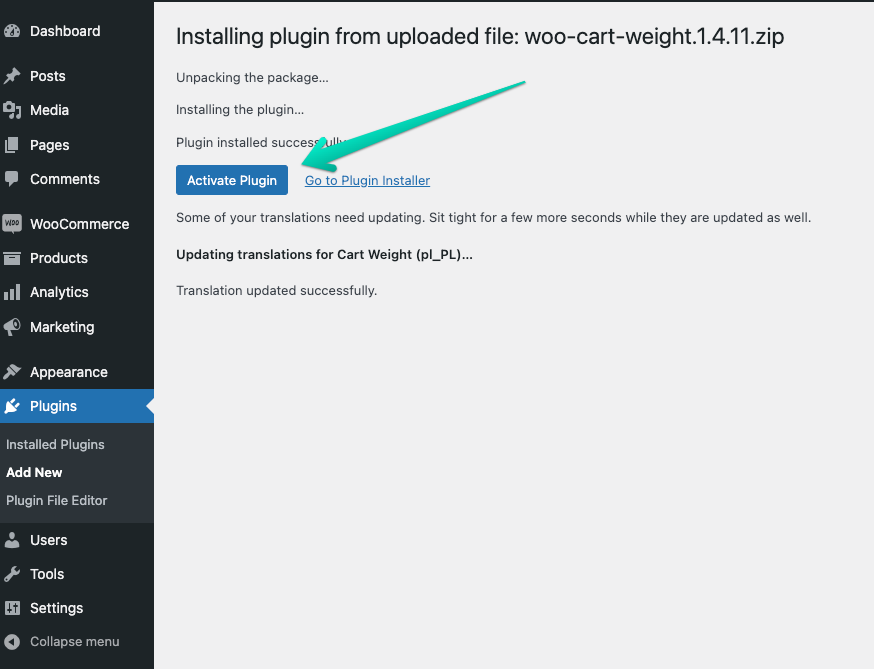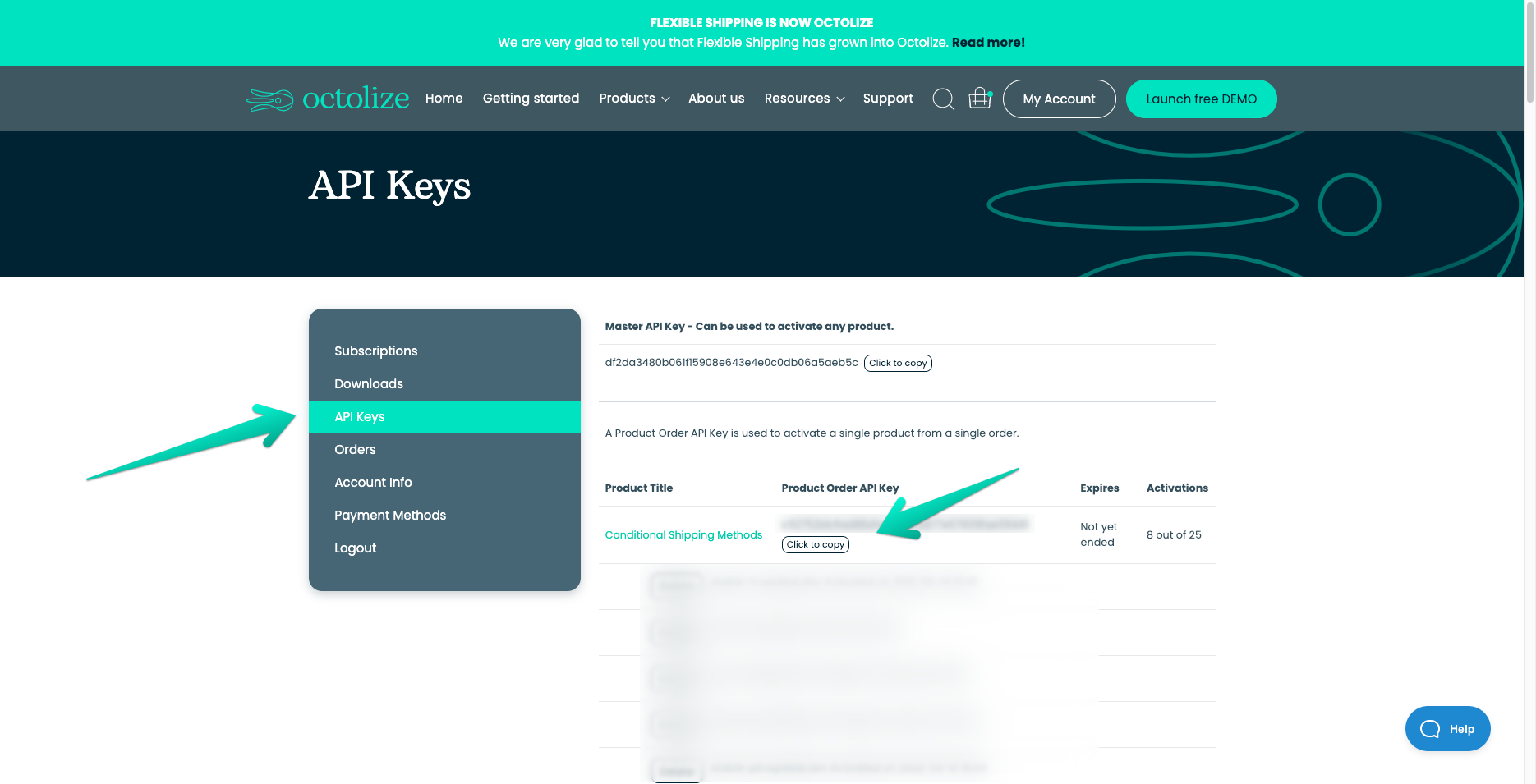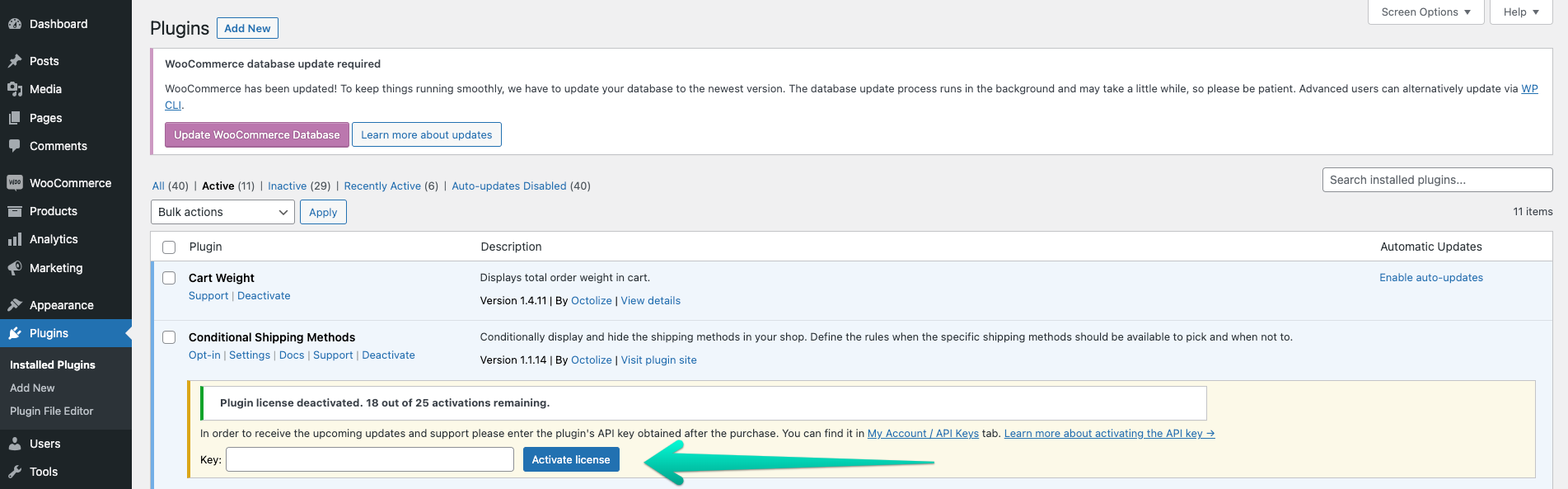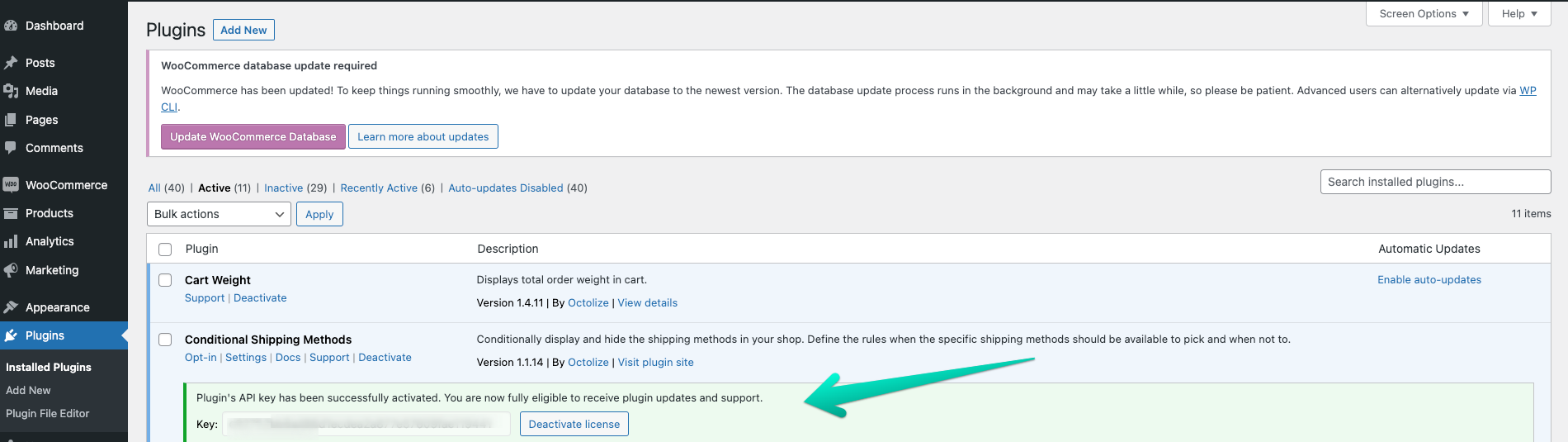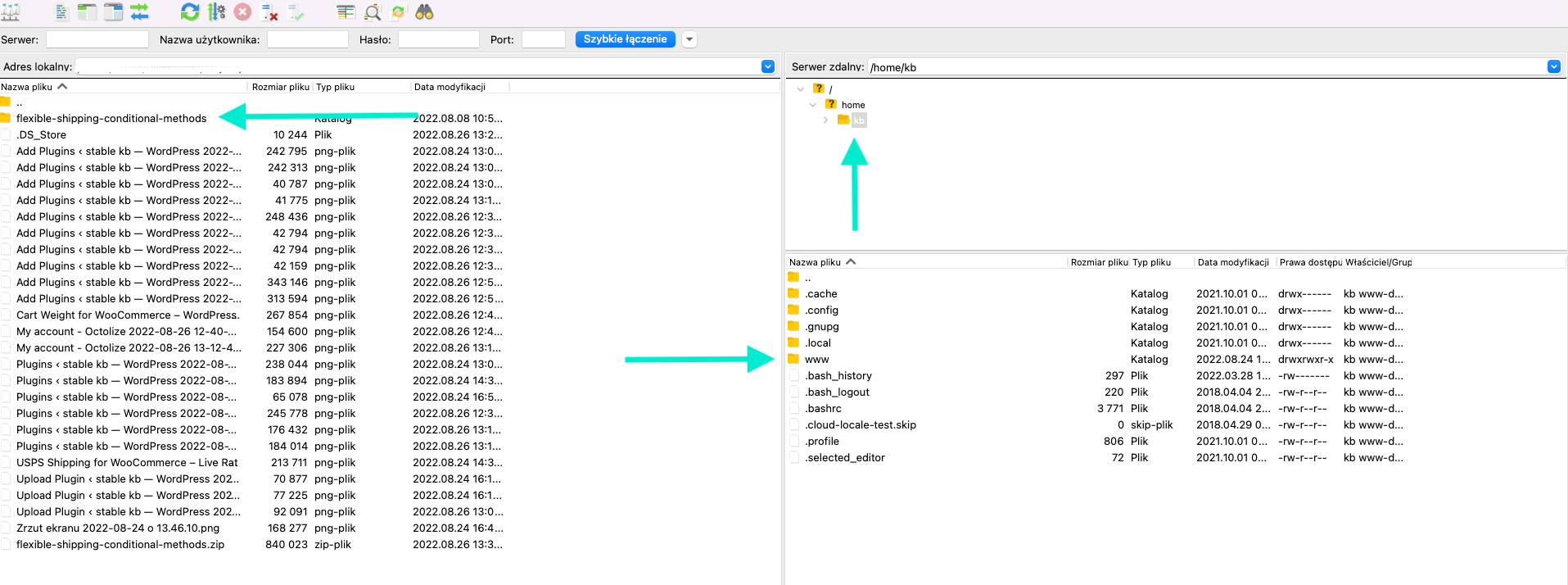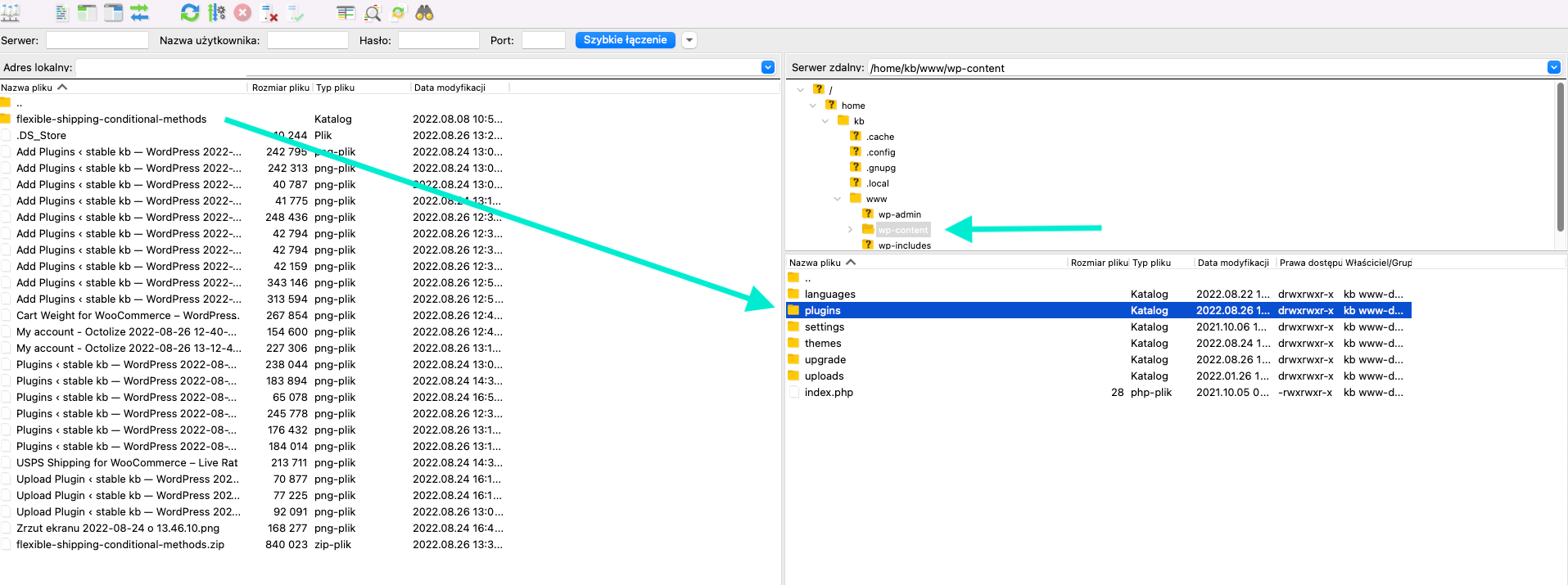When you have already installed your WordPress, your next step will be installing plugins. What is a plugin on a website? It’s like an app on your phone. You can download or purchase it to extend the functionality of your WordPress website. Whether you need to add a contact form, open a store, improve SEO, or increase site speed, that can be done with plugins. In this article, I will describe in detail 3 methods on how to install WordPress plugin. When you finish reading, you will have the necessary knowledge to install and activate both types of plugins – free and paid versions.
How to add plugins to WordPress?
In order to add free plugins that are available in WordPress Repository you need to:
- Start by going to the tab “Plugins” on your WordPress.
- On the top of the page you will see the button “Add New”, click on it or click on the tab “Add new” which is located in the sidebar under the tab “Plugins”.
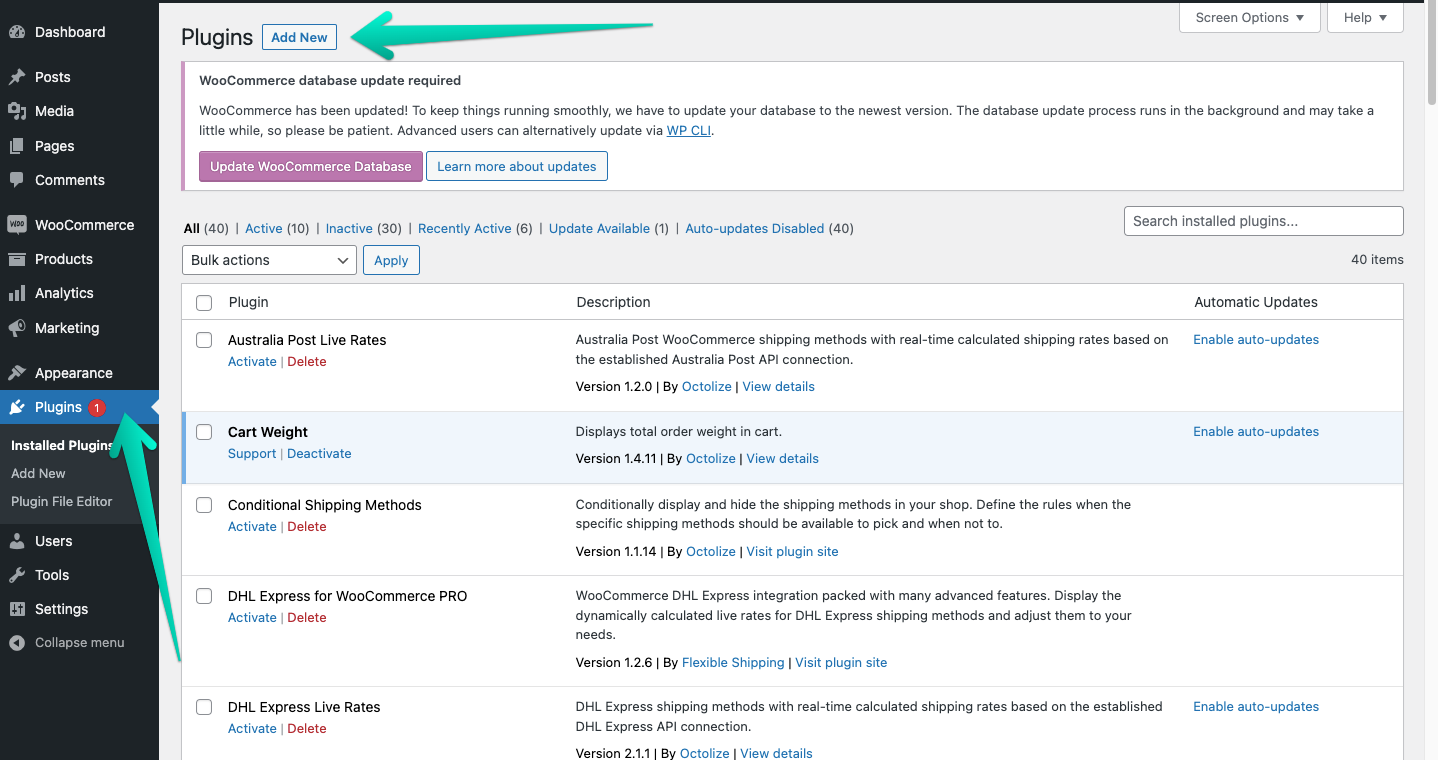
- In the search window on the right side, enter the name of the plugin that you are interested in or its author. You can also search with phrases as “shipping” or “SEO”. Really, sky is the limit. As an example, I searched using “Octolize”. This way, I got all the plugins that I was searching for.
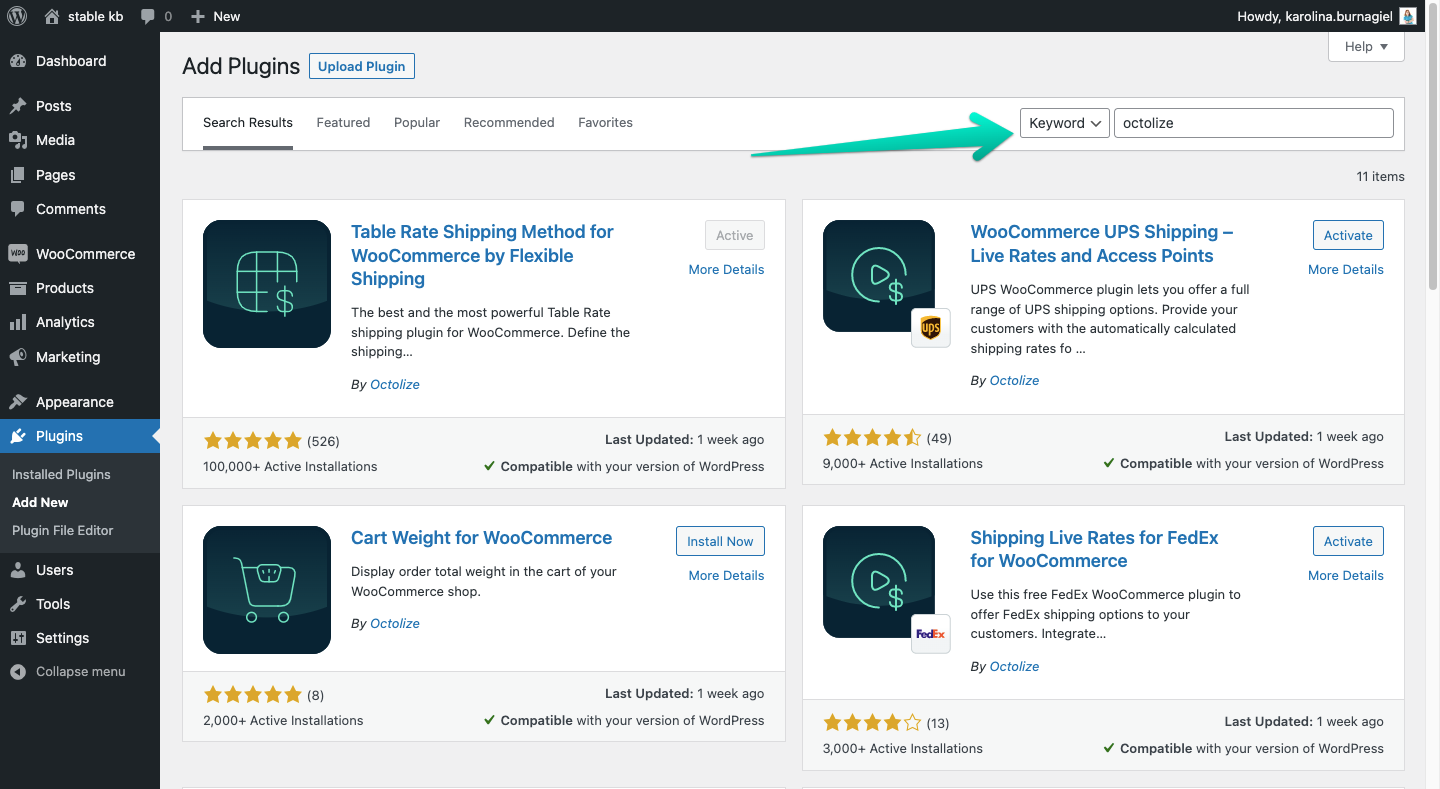
- The plugin that I will be installing is “Cart Weight”. When you find the plugin that you need, click on the button “Install” that is located next to the plugin icon. Installation will start instantly.
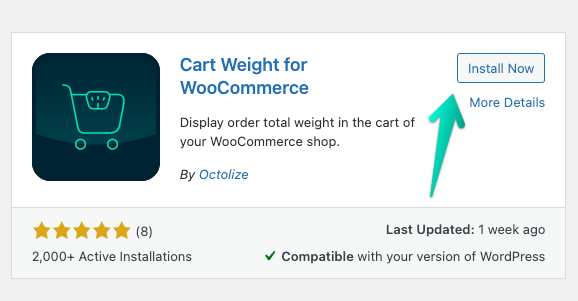
- When you successfully installed the plugin, you will see the button “Activate”, click on it.
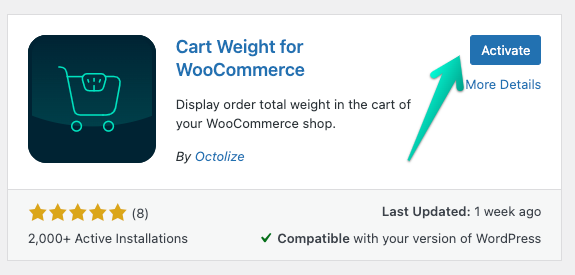
It’s done! You have successfully installed WordPress plugin
If you prefer, we also have a video tutorial that guides you step-by-step through the installation and activation process. Additionally, it features a dedicated troubleshooting section to help resolve any issues
How to install WordPress plugin from .zip?
To install the plugin from .zip, you need to download it. In case of the free versions of plugins, you can download them from their site in WordPress Repository. If you have one of the Octolize plugins for shipment facilitation, you need to log in to My account (you will receive login credentials to your e-mail address after the purchase) and go to the tab “Downloads”. There you will find a list of plugins that you own in our store. On the right side is the button “Download”. Click on it, and a package with the plugin will be downloaded to your computer.
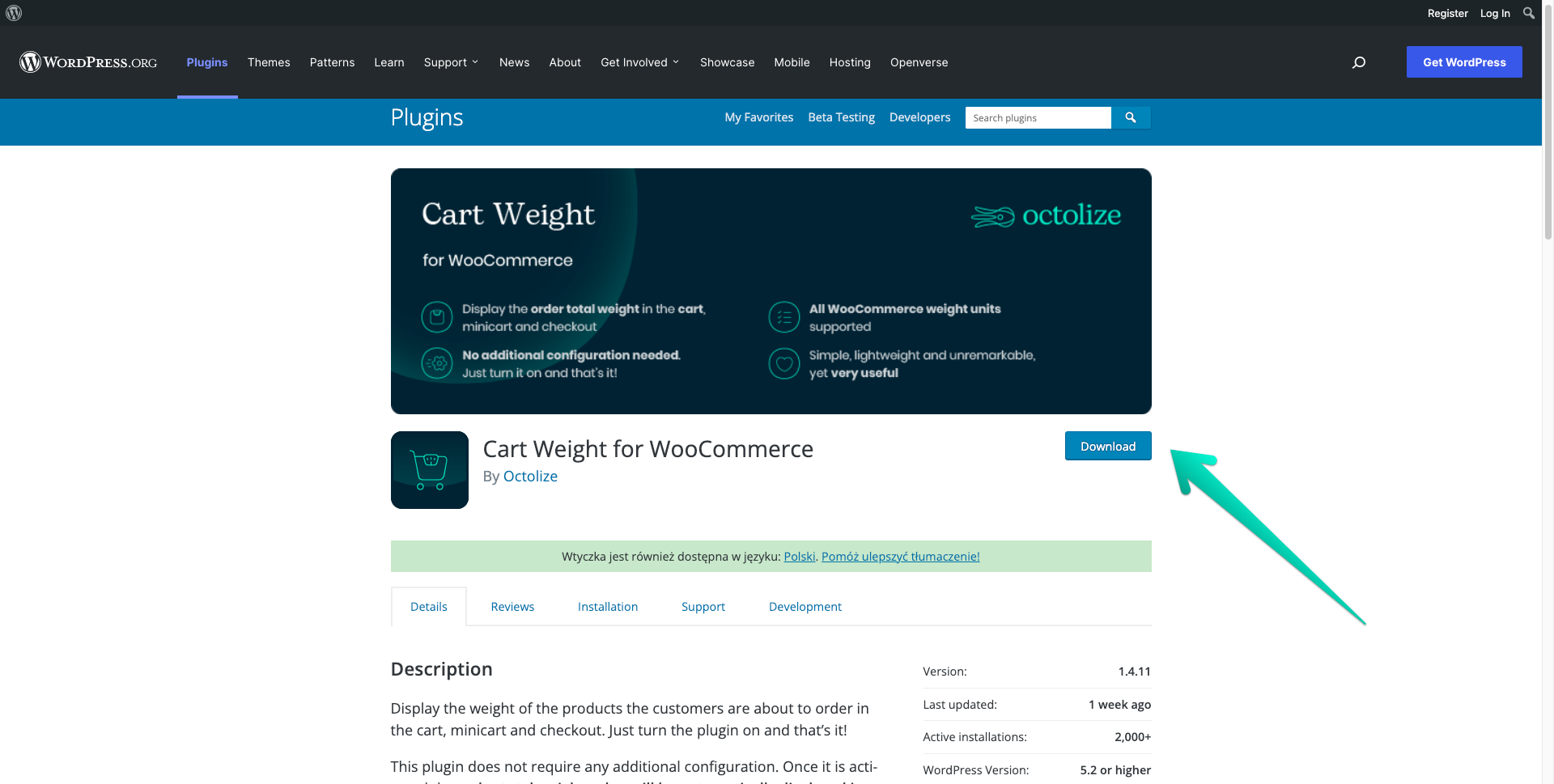
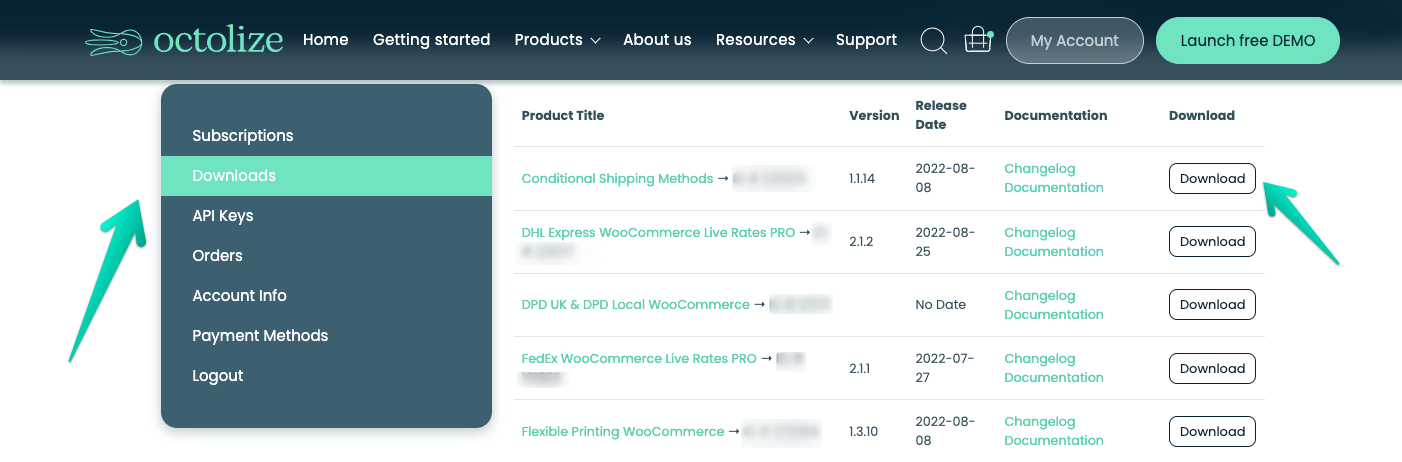
- Once you have your ZIP file, go back to your WordPress, tab “Plugins” in the sidebar menu, and click on the button “Add New”.
- On the top of the page you will see button ”Upload Plugin”, click on it. Next, load the ZIP file with the plugin from your computer and click “Install Now”.
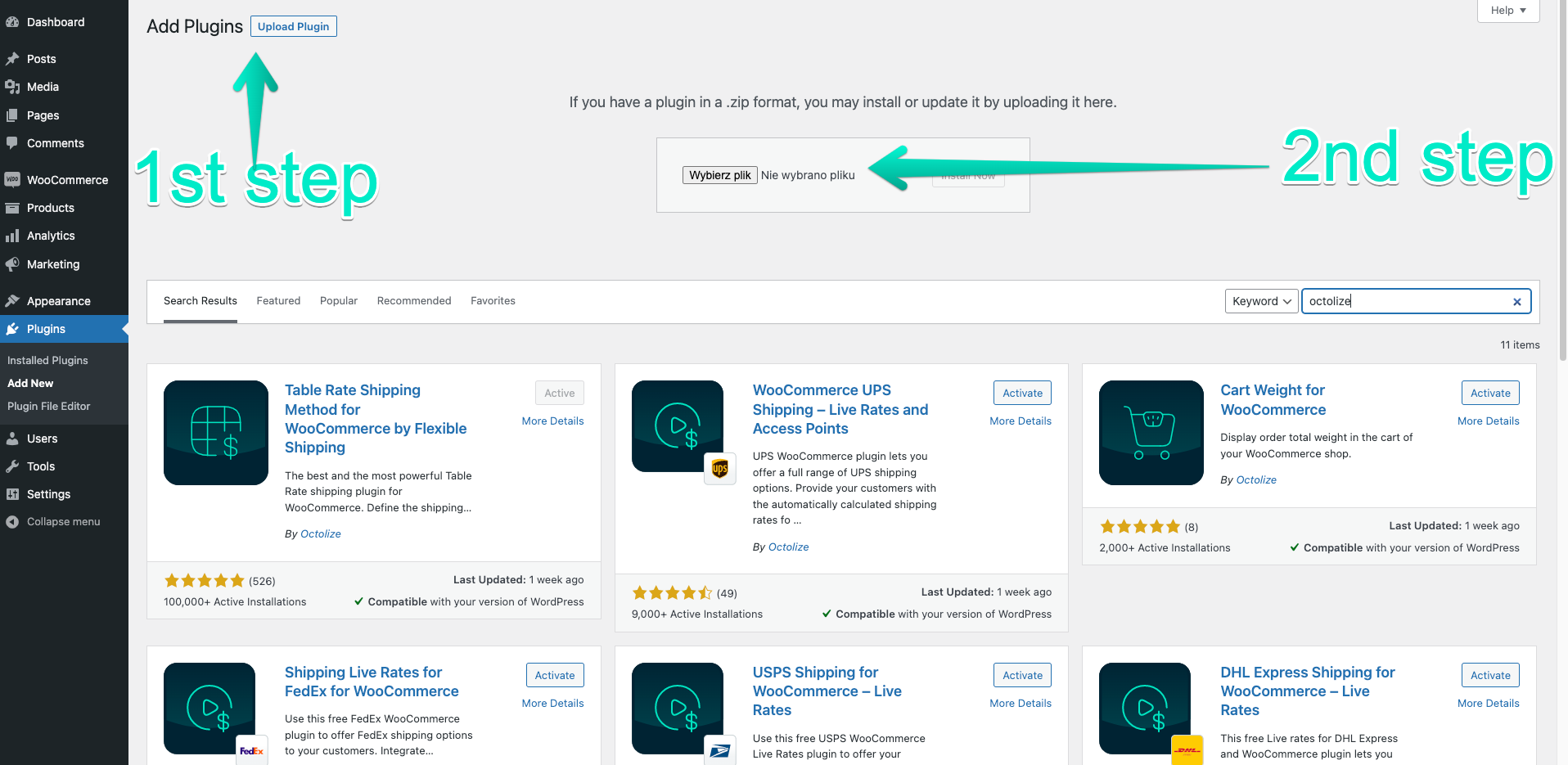
- After you installed the plugin, click the button “Activate Plugin”.
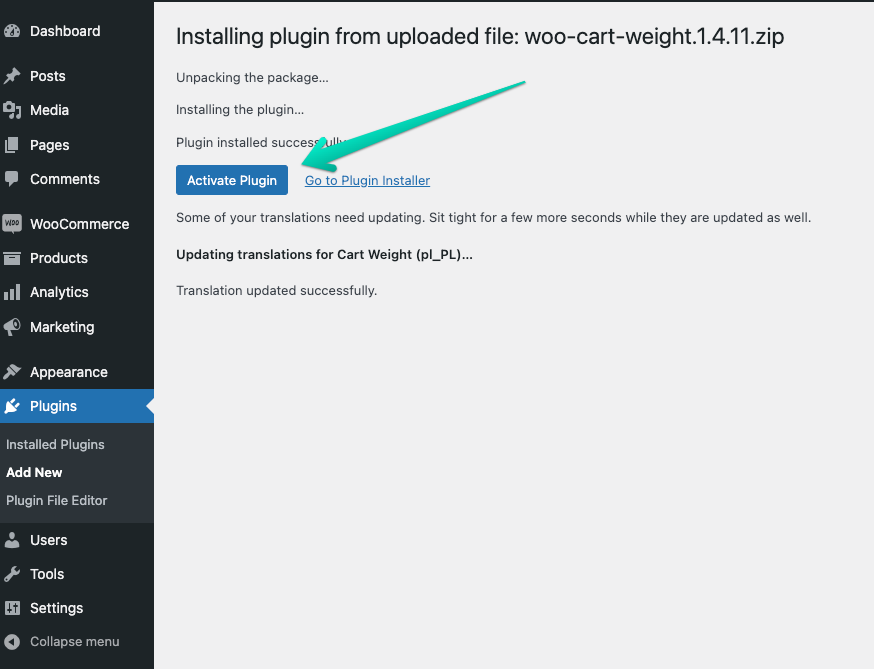
That was the last step of the plugin activation in case of free plugins.
- For the paid plugin version, you will need to enter the API Key that will activate the license. API Key will give you access to the upcoming plugin’s updates and our technical support. You can find the key in My Account → API Keys tab on our website.
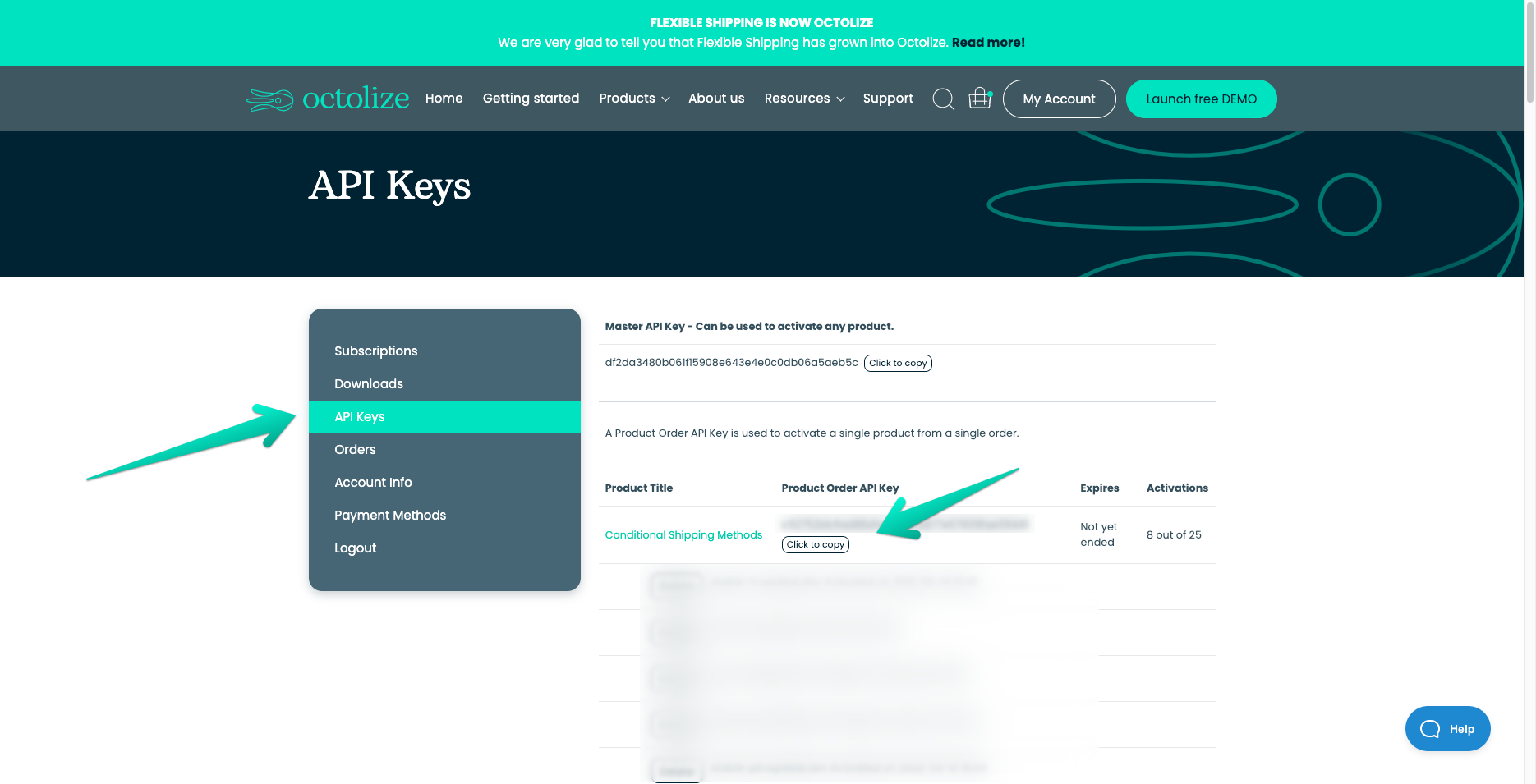
- When you find the API Key, copy it and enter it in the key field. Now click “Activate license”. After successful activation, the orange box will change to green.
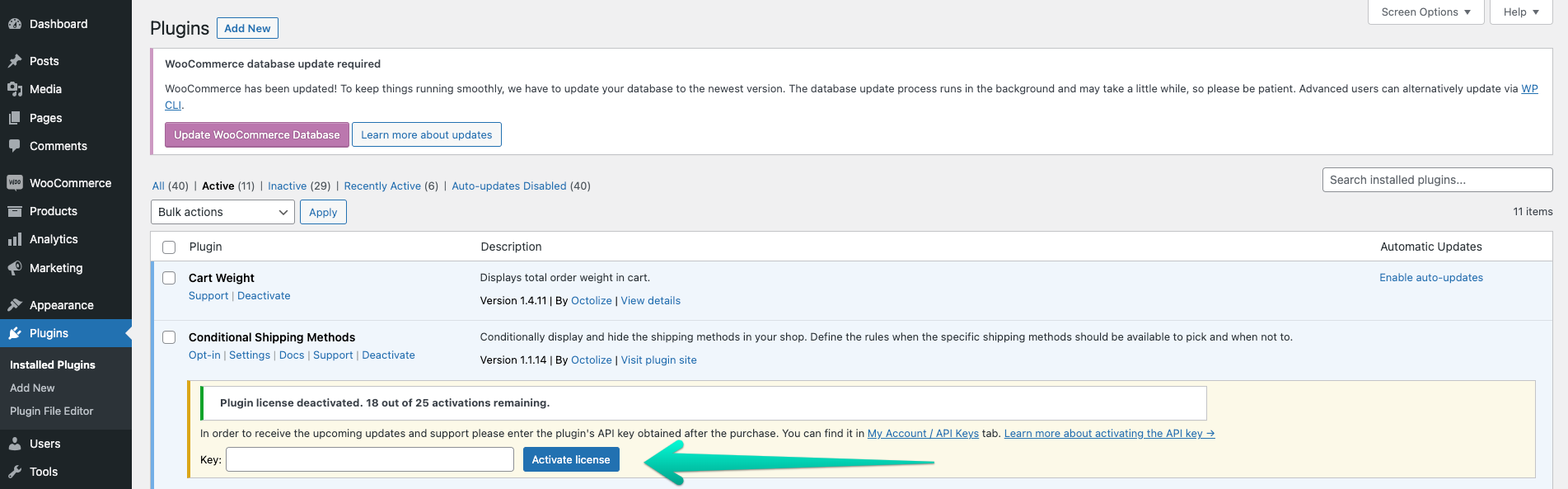
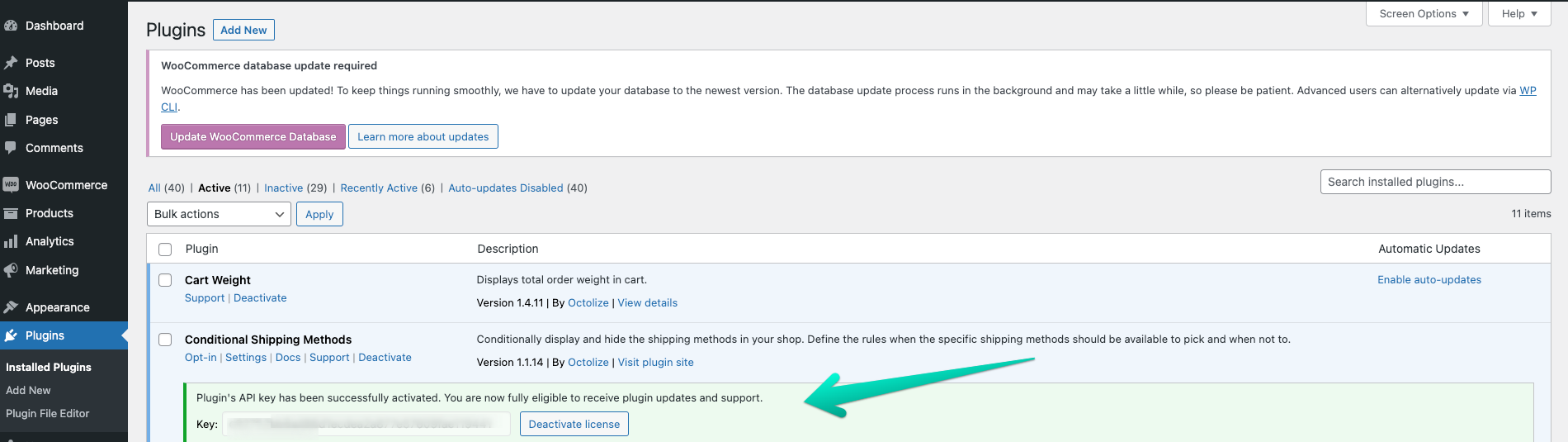
Manually install a WordPress plugin via SFTP (secure FTP)
- In this example, I will be using the free Filezilla FTP Client to upload the FedEx WooCommerce Live Rates PRO. For manual installation, you will need to download a plugin to your computer. It’s crucial to remember to extract the ZIP file before uploading to the server.
- Now it’s time to upload the plugin to WordPress. Locate the plugin on your computer from the FTP level and transfer it to the WordPress folder wp-content → plugins.
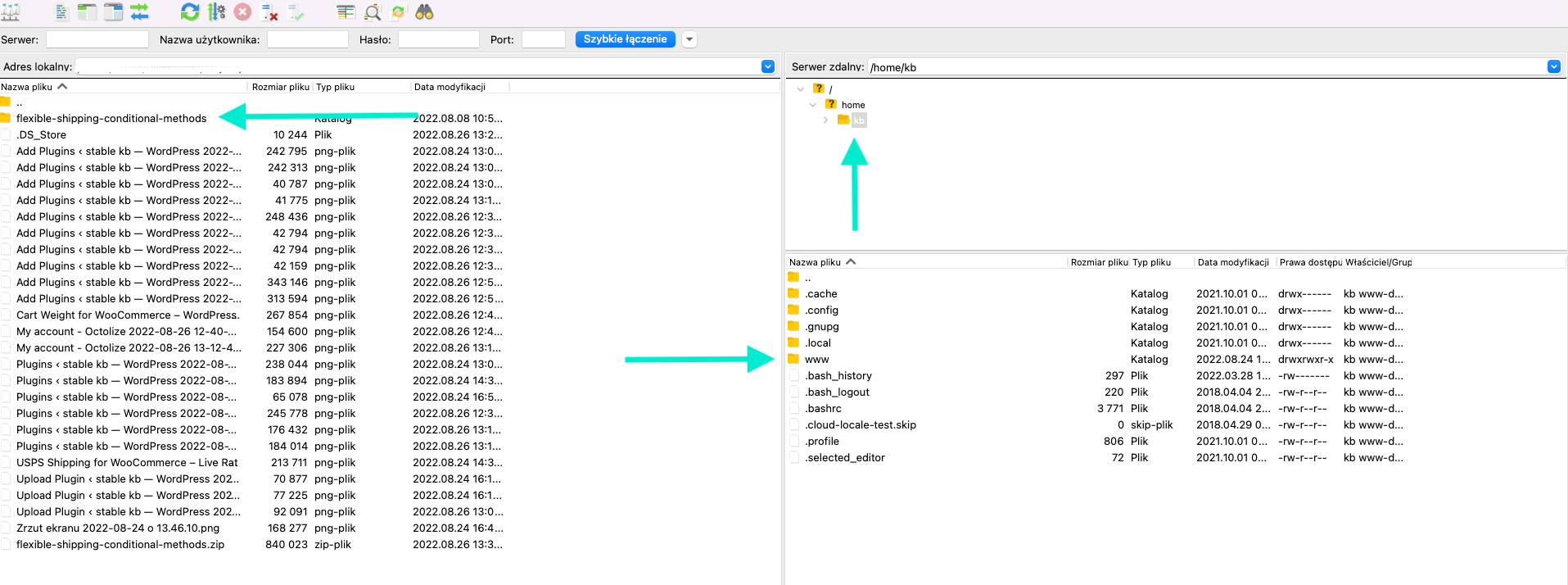
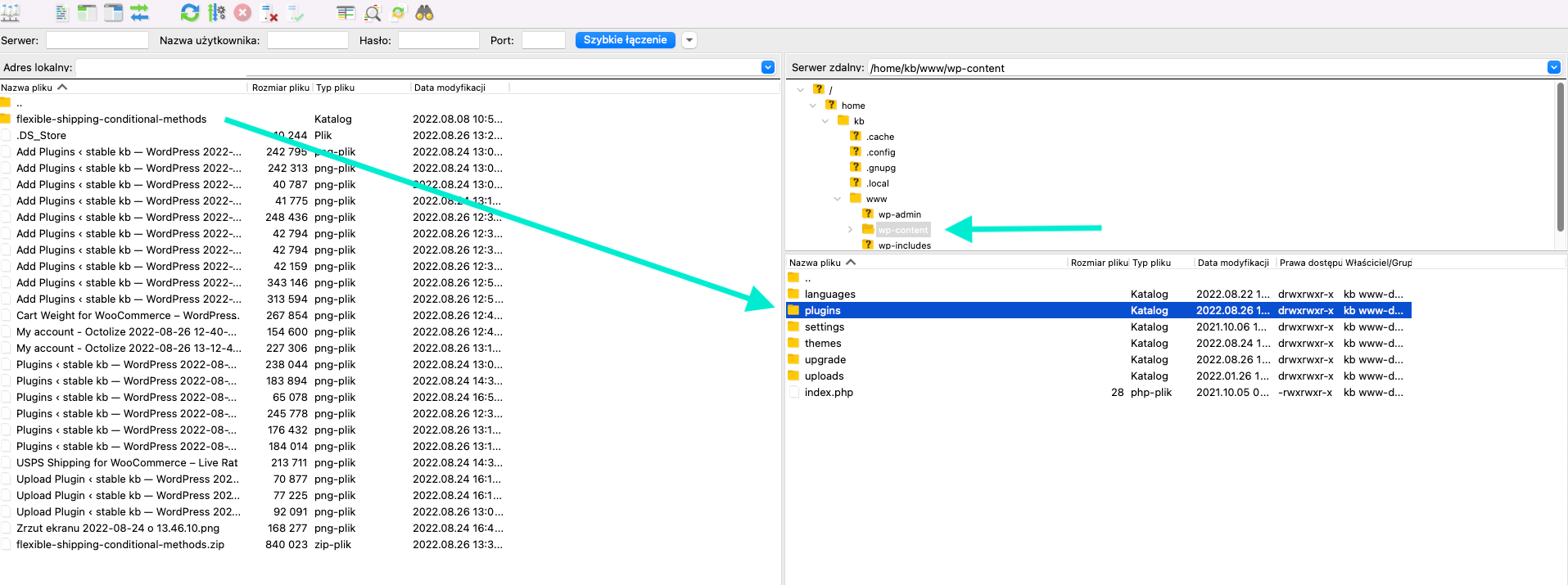
- After transferring the plugin to your WordPress server, it’s time to activate the plugin, which you uploaded via FTP. Go to your WordPress in the sidebar, click “Plugins” tab → Installed Plugins. Find the plugin that you have just installed from the list and click “Activate” to activate the plugin.
- If it’s a paid version of the plugin, proceed with the steps described in point 5 and 6 explained in prior method of the plugin installation.
Troubleshooting – common installation issues
While installing plugins is usually a straightforward process, you may encounter some challenges along the way. Among the most common ones are:
- Permission denied or write error: The write error, also known as permission refused, blocks the installation of plugins and themes. This issue arises when WordPress does not have the necessary rights to write files or directories.
- Out of PHP memory: If your website uses more memory than PHP has allotted, you may have difficulties installing or activating new plugins.
- PHP version compatibility issues: A certain version of PHP is needed for some plugins and themes to work. Installation problems might arise from incompatibility.
- Error establishing database connection: This issue is more serious and can be caused by a number of things, including mistyped login information or issues with the database server.
- Execution time limit exceeded: If the operation takes longer than the maximum amount of time specified in your PHP setup, an error will occur during the installation of a plugin or theme.
- WordPress plugin install cannot create directory: It’s a file permission issue that happens because of improper site configurations and settings. WordPress cannot create a folder/directory for your plugin or theme if your file permission isn’t set correctly.
These problems are usually related to installations via the WordPress dashboard. If you encounter these problems, try installing the plugin manually using FTP.
We also have a video on our YouTube channel about common issues during plugin installation. Check it out!
Summary
In conclusion, this article provides a beginner’s guide to installing WordPress plugins, which are tools that enhance the functionality of a WordPress website. It outlines three methods for plugin installation: Installing from the WordPress Repository, Installing from a .zip File, and Manual Installation via SFTP. Furthermore, it also addresses common installation issues, such as permission errors, PHP memory limits, and directory creation problems, and encourages using FTP for troubleshooting.
See also:
- How to start an online store
- How to Set Up WooCommerce Shipping Options for Your Ecommerce
- Going Global: Unlock WooCommerce International Shipping Options